Excel实验报告(excel的实验报告怎么写)
1.excel的实验报告怎么写
你好
在大学中对于大多数的同学来说,难免要做实验,处理实验数据,而最头疼的是某些数据有效数位多,数据量大,导致难以用手算的办法处理,这里我用实例教大家如何处理好一个实验报告。
同时,网络上的教程多数是office2007和office2003
的,为了普及,让大家做好数据的简单,完整处理,谢谢大家
开启分步阅读模式
工具材料:
EXCEL/WORD(office2013)
操作方法
01
首先将数据导入EXCEL表。
有好几种方法,比如来自Access、网站、文本、其他来源等,这些都是来自“数据”这一模块,但是也可以直接粘贴进来,注意,不要粘贴图片,这样的数据EXCEL不能识别,其他的就可以自动识别并能够自动分栏了。
02
然后你就要处理数据了,首先你的明白你要做什么,比如我这里要把原始数据进行作图,
然后线性规划,所以你就需要作图。
选中数据(可以随便选)--插入-- 图表--散点图
03
然后就是认真选择数据并处理了啊
右击图表--选择数据--选择X和Y的数据
选择的时候可以直接拉动选择单元格区域,有时候选择的数据太多,总不能一直拖拉吧,
这时候就用到快捷键了,先选中你所需要表格的最左上角,然后按Shift,点图表最右下角
就可以选中了。这时连续区域。若不连续,则可以按Ctrl再点所选单元格,就可以了
选中后,点确定
04
这时候看到图了,但它是原始的图,所以需要我们进一步处理。比如线性相关拟合
这时候就用到函数了
求斜率 =SLOPE(
E1:E5,F1:F5 ) E1:E5 和F1:F5分别是两组数据
截距 =
INTERCEPT(E1:E5,F1:F5)E1:E5 和F1:F5分别是两组数据
相关性系数 =CORREL(E1:E5,F1:F5)E1:E5 和F1:F5分别是两组数据E1:E5,F1:F5
05
到这步就已经快大功告成了,还缺的是将线性函数显示在图上,这时你就可以再做一张表
一列横坐标,与原来的横坐标一模一样,纵坐标 =斜率*横坐标+截距,下拉自动填充
然后添加数据到图表,就会显示了
06
处理完数据后就要粘贴到WORD然后打印
特别提示
如果不希望自动填充时某个数据变化,可以讲引用的单元格改成$F$1,这样就不会变了
粘贴的时候是有粘贴格式的,选择右边第二个,如果原始数据(EXCEL表中的)被删了,Word中的不会被删除
粘贴到Word后需要调整布局,可以点 页面布局-位置 进行调整
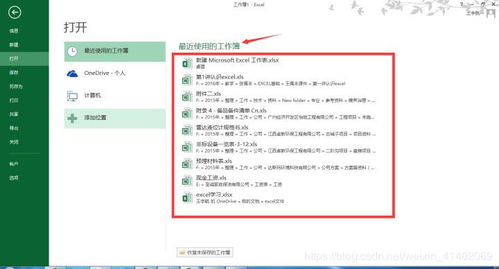
2.《excel在会计和财务中的应用》第二版课程的实验报告
通过Excel的多次实验,不仅培养了我的实际动手能力,增加了实际的操作经验,缩短了抽象的课本知识与实际工作的距离,对实际的财务工作的有了一个新的开始。老师向我们展示了Excel宏的巨大功能,真是不看不知道,一看吓一跳,以前还真不知道Excel还有这个强大的功能,本来以为Excel也就是能处理点小数据,看来以前确实是自己认识太浅薄了。
每做一次实训,感觉自己的收获总会不少。做实训是为了让我们对平时学习的理论知识与实际操作相结合,在理论和实训教学基础上进一步巩固已学基本理论及应用知识并加以综合提高,学会将知识应用于实际的方法,提高分析和解决问题的能力。在实训的过程中,我深深感觉到自身所学知识的有限。有些题目书本上没有提及,所以我就没有去研究过,做的时候突然间觉得自己真的有点无知,虽所现在去看依然可以解决问题,但还是浪费了许多时间,这一点是我必须在以后的学习中加以改进的地方,同时也要督促自己在学习的过程中不断的完善自我。 另外一点,也是在每次实训中必不可少的部分,就是同学之间的互相帮助。所谓”当局者迷,旁观者清”,有些东西感觉自己做的是时候明明没什么错误,偏偏对账的时候就是有错误,让其同学帮忙看了一下,发现其实是个很小的错误。所以说,相互帮助是很重要的一点。这在以后的工作或生活中也是很关键的。 俗话说:“要想为事业多添一把火,自己就得多添一捆材”。 此次实训,我深深体会到了积累知识的重要性。在着当中我们遇到了不少难题,但是经过我们大家的讨论和老师细心的一一指导,问题得到了解决。
Excel的上机实操结束了,我感觉学到很多东西,初步认识了解了Excel的强大功能,但也有遗憾,有很多东西只是做了却不明白为何那样做,有些东西甚至没有完成。但我想现在只是了解阶段,以后要学习的还有很多,所以在以后的学习中我会更加努力和认真,学会更深的内容。要想学好excel,首先要有一颗坚毅的心,有恒心,有信心,在学习过程中,坎坷是避免不了的,但千万不要灰心,不要气馁,要继续努力。另外我深深地发现,如果你学了一样东西,而不去使用它的话,那不用多久就会被遗忘。
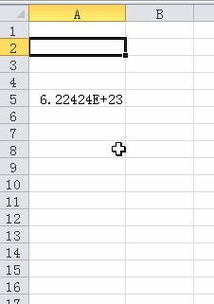
3.如何用excel创建管理用报表的实验报告
工具/原料
EXCEL/WORD(office2013)
方法/步骤
首先将数据导入EXCEL表。
有好几种方法,比如来自Access、网站、文本、其他来源等,这些都是来自“数据”这一模块,但是也可以直接粘贴进来,注意,不要粘贴图片,这样的数据EXCEL不能识别,其他的就可以自动识别并能够自动分栏了。
然后你就要处理数据了,首先你的明白你要做什么,比如我这里要把原始数据进行作图,
然后线性规划,所以你就需要作图。
选中数据(可以随便选)--插入-- 图表--散点图
然后就是认真选择数据并处理了啊
右击图表--选择数据--选择X和Y的数据
选择的时候可以直接拉动选择单元格区域,有时候选择的数据太多,总不能一直拖拉吧,
这时候就用到快捷键了,先选中你所需要表格的最左上角,然后按Shift,点图表最右下角
就可以选中了。这时连续区域。若不连续,则可以按Ctrl再点所选单元格,就可以了
选中后,点确定
这时候看到图了,但它是原始的图,所以需要我们进一步处理。比如线性相关拟合
这时候就用到函数了
求斜率 =SLOPE( E1:E5,F1:F5 ) E1:E5 和F1:F5分别是两组数据
截距 = INTERCEPT(E1:E5,F1:F5)E1:E5 和F1:F5分别是两组数据
相关性系数 =CORREL(E1:E5,F1:F5)E1:E5 和F1:F5分别是两组数据
E1:E5,F1:F5
到这步就已经快大功告成了,还缺的是将线性函数显示在图上,这时你就可以再做一张表
一列横坐标,与原来的横坐标一模一样,纵坐标 =斜率*横坐标+截距,下拉自动填充
然后添加数据到图表,就会显示了
处理完数据后就要粘贴到WORD然后打印
4.excel财务应用实训目的
excel会计应用实训报告主要的目的是通过用excel建立以上工作表,熟悉excel在会计上的运用,将会计知识和excel紧密结合起来,较熟练地利用excel进行企业的完整日常的会计账务处理以及日常管理,对使用excel进行会计核算有更深入、更全面的认识,在实际工作中节省工作时间和成本。
实训目的 实训的建设主要是为了提高我们的实际应用水平。在实训过程中,通过做分录,试算平衡表到资产负债表及利润表来巩固我们的技能。
通过EXCLE实训,使得我们系统地练习企业会计核算的基本程序和具体方法,加强对所学会计理论知识的理解、EXCLE实际操作的动手能力,提高运用会计基本技能的水平,也是对所学知识的一个检验。通过实际操作,不仅使得我们每个人掌握了一般的会计工作技能和方法,而且对所学理论有一个较系统、完整的认识,最终达到会计财务处理课EXCLE实践相结合的目的。
实训要求 我们以模拟企业的经济业务为实训资料,运用企业发生的经济业务进行系统操作实验,包括凭证输入表、试算平衡表,资产负债表和利润表的登记。 实训内容 Excel实训要求我们根据老师提供的文件“长城工厂2008年1月发生的经济业务”完成以下任务: 1、在凭证输入表中完成所有经济业务的凭证录入 2、完成试算平衡表的填写 3、完成资产负债表和利润表的填写 4、问题答辩及实训报告的完成 实训的过程 首先我们要理解Excel 软件的概念。
Excel 是微软公司开发用于图表数据处理的办公软件,也称电子表格。它提供了大量 定义好的基本运算函数、统计函数和财务函数,能满足大部分财务管理工作的要求,还可以根据具体业务需要,自定义分析函数。
它具有强大的数据处理和分析功能,并通过 Web 实现协作和信息共享。因此,我们能够运用 Excel 为财务管理工作提供有力帮助。
5.怎样利用microsoft excel写实验报告
例如A列是X轴的,B例是Y轴,总共10行数据:
1.插入--图表--XY散点图--(子图表类型自选)--下一步;
2.“数据区域”里框选表中的A1到B10间的单元格,或直接输入“=A1:B10”,“系列产生在:”选“列”,下一步;
3.输入图表的信息,如X、Y轴名称,完成。
说明:
1、如果X、Y轴的数据是在行上的,如第一行是X轴,第二行Y轴,则把第2步中数据区域输入“=A1:J2”,系列产生选“行”;
2、如果X、Y轴正好相反,则在生成图表后,对图表按右键,选“数据源”,然后把“X值”、“Y值”后面的内容互调一下就行了。
6.急求Word,Excel,windows操作实验报告
【试题代码:2011wordsy205】
创建新文档,并按如下图片样式操作:
A.插入文本框:位置任意;高度2.2厘米、宽度5厘米;文本框内部边距均为0;无填充色、无线条色。
B.在文本框内输入文本:"迎接2008奥运会"、"中国";楷体、粗体小二号字、红色;单倍行距、水平居中。
C.插入图片:实验素材文件夹下的Torch.wmf文件。将插入的图片设为"浮于文字上方";大小为:锁定纵横比、高度5厘米。
D.绘制圆形:直径4.5厘米,填充浅黄色、无线条色。
E.将文本框置于顶层;圆形置于底层;三个对象在水平与垂直方向相互居中;然后进行组合。
F.组合对象调整位置:水平距页边距5厘米、垂直距页边距1厘米。
将此文档以文件名"w4.doc"保存。
创建新文档,并按下图样式进行操作:
A.插入文本框:位置任意;高度1.8厘米、宽度4厘米;内部上下左右边距各0.1厘米;无填充色、无线条色。
B.在文本框内输入文本:"申办奥运";楷体、粗体一号字、红色;单倍行距、水平居中。
C.插入图片:实验素材文件夹下的TORCH.WMF文件。位置任意;锁定纵横比、高度5厘米。
D.将文本框置于图片之上;并使两者在水平与垂直方向相互居中;然后进行组合。
E.调整位置:水平距页边距5厘米、垂直距页边距1厘米。
将排版后的文件以文件名"w2.doc",保存。
创建新文档,并按下图样式操作:
A.插入艺术字:"爱我中华"。
艺术字库中四行三列的样式;隶书字体、60号字;填充红色、边线白色、粗细1.5磅。
B.插入图片:实验素材文件夹中的"Wall.jpg"文件,并进行如下设置:
任意位置,锁定纵横比、高5厘米;边框红色、粗细6磅、线型见图。
C.层次、对齐、组合操作:艺术字置于顶层;互相水平居中、垂直居中;两者进行组合。
D.调整组合后的位置:水平距页边距5厘米、直距页边距1厘米。
将排版后的文件以文件名"w3.doc"保存
验内容:
提示操作:运用绘图工具栏里面的工具来进行绘制图形、文本框和艺术字的操作
1、创建新文档,并按下图样式操作:
A.绘制正方形:高度、宽度均为5厘米;水平、垂直距页边距均为1厘米;线条红色、3磅、填充黄色。
B.绘制菱形:高度、宽度均为4厘米:水平、垂直距页边距均为1.5厘米;填充红色、无线条色。
C.插入文本框;高度、宽度均为2.5厘米;水平、垂直距页边距均为2.25厘米;无填充、无线条;输入"福"字、黑色、加粗楷体、字号48、水平居中。
D.将3个图形组合在一起。
将此文档以文件名"w1.doc",保存。
7.求一篇大学计算机基础关于excel实验的实习感想(500~600字之间)
Excel课程学习心得 Excel的功能很强大。
我刚使用Excel的时候,那时觉得并没有什么出奇的地方,认为仅仅是一个成绩统计的工具,排排名次、算算平均分。工作几年发现excel的功能不是一般的强大,可平常应用还是仅限于简单的成绩统计,而没有进一步深入系统的学习,想想还是自己比较懒惰。
如果能够学会excel,基本上很多其他的数据处理软件都不需要了。很高兴有了这样一个学习的机会,通过学习也确实掌握了不少原来不会的实际应用。
通过这次的学习,来盘点一下我的收获:1、对学生分数分析的总计扫尾 各分数段学生人数的统计、着色显示、60分以下学生分数重点如红色显示等等。来展示一下:60分以下的,就是不及格人数,这里用countif()函数。
在学生的成绩统计表中在相应单元格中单元格输入,如:=countif(c3:c12,"=60,if(c3:c12。
8.如何用excel创建管理用报表的实验报告
工具/原料EXCEL/WORD(office2013)方法/步骤首先将数据导入EXCEL表。
有好几种方法,比如来自Access、网站、文本、其他来源等,这些都是来自“数据”这一模块,但是也可以直接粘贴进来,注意,不要粘贴图片,这样的数据EXCEL不能识别,其他的就可以自动识别并能够自动分栏了。然后你就要处理数据了,首先你的明白你要做什么,比如我这里要把原始数据进行作图,然后线性规划,所以你就需要作图。
选中数据(可以随便选)--插入-- 图表--散点图然后就是认真选择数据并处理了啊右击图表--选择数据--选择X和Y的数据选择的时候可以直接拉动选择单元格区域,有时候选择的数据太多,总不能一直拖拉吧,这时候就用到快捷键了,先选中你所需要表格的最左上角,然后按Shift,点图表最右下角就可以选中了。这时连续区域。
若不连续,则可以按Ctrl再点所选单元格,就可以了选中后,点确定这时候看到图了,但它是原始的图,所以需要我们进一步处理。比如线性相关拟合这时候就用到函数了求斜率 =SLOPE( E1:E5,F1:F5 ) E1:E5 和F1:F5分别是两组数据截距 = INTERCEPT(E1:E5,F1:F5)E1:E5 和F1:F5分别是两组数据相关性系数 =CORREL(E1:E5,F1:F5)E1:E5 和F1:F5分别是两组数据E1:E5,F1:F5到这步就已经快大功告成了,还缺的是将线性函数显示在图上,这时你就可以再做一张表一列横坐标,与原来的横坐标一模一样,纵坐标 =斜率*横坐标+截距,下拉自动填充然后添加数据到图表,就会显示了处理完数据后就要粘贴到WORD然后打印。
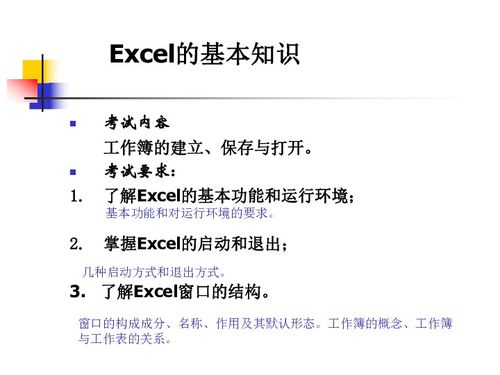
声明:本网站尊重并保护知识产权,根据《信息网络传播权保护条例》,如果我们转载的作品侵犯了您的权利,请在一个月内通知我们,我们会及时删除。
蜀ICP备2020033479号-4 Copyright © 2016 学习鸟. 页面生成时间:3.098秒









