win7刻盘(Windows7光盘映像刻录机的用法及常见问题)
1.Windows 7光盘映像刻录机的用法及常见问题有哪些?
Windows 7自带的光盘映像刻录程序isoburn.exe,路径在系统盘的Windows/System32下,支持ISO和IMG格式的光盘镜像刻录,功能单一,似乎后续版本如果修正一些兼容问题会更好用一些,很多使用我们不一定非得去装个第三方刻录软件,下面就来看一下这个饱受非议的ISOBURN用法及常见刻录问题。
一、直接在光盘映像文件上双击或鼠标右键进行刻录1、将可录制的CD/DVD或蓝光光盘插入刻录机。2、用鼠标直接双击需要刻录的光盘映像(文件扩展名为.iso或.img),即可弹出刻录窗口,如下图:4、如果有多个光盘刻录机,请从Windows光盘映像刻录机中的“光盘刻录机”列表中,选择要使用的刻录机。
5、如果需要验证光盘映像是否正确,选中上图中的“刻录后验证光盘”复选框即可。6、点击“刻录”开始刻录光盘。
二、利用ISOBURN的脚本刻录 ISOBURN.EXE [/Q] [:] 其中Q参数表示在“刻录光盘映像”窗口中刻录。示例:isoburn /q F: E:softwinpe.iso,注意后面的光盘映像路径中不能有空格。
前面的光驱符选错了也没关系,只对多刻录机有作用。该命令的用途:该命令行支持在Windows 7正常模式、安全模式下使用(修复模式下可以弹出界面但是找不到光驱,估计后续版本会改善),某些非常情况下还是很有作用。
三、刻录常见问题及注意事项1、多个刻录机如何设置默认的刻录?在需要设置默认的光盘驱动器上,鼠标右键选择属性,如下图:点击录制选项卡,选择默认的光盘刻录驱动器,设置后点击确定即可。2、Windows 7刻录注意事项 A、电源管理里的待机和休眠问题,请参考《Windows待机、睡眠、混合睡眠和休眠》一文,可能因为休眠或待机导致DMA工作模式变化,关于DMA工作模式可以参考《关于硬盘优化的几点建议 + 使用误区说明》一文。
DMA的当前工作模式检查方法,在控制面板——系统——设备管理器中,选择IDE ATA/ATAPI控制器,如下图:根据自己硬盘的接口位置双击对应的通道,弹出通道属性窗口,如下图,选择高级设置:注意上图中的Ultra DMA模式值,如果当前模式是PIO或很低的DMA值,在Windows 7上可以通过卸载驱动,然后再刷新硬件变化,更新驱动程序方式还原(需要重启机子),如下图:B、小心病毒程序即时在线扫描功能,导致刻录延迟,比如使用AVG、AVAST、NOD等软件就要注意了,刻录时最好把他们暂时关闭。C、Folding@Home等后台客户端也可能会影响,如果你不知道什么是Folding@Home,就跳过本条。
补充说明:一般重装驱动对刻录速度影响不大,关于Windows 7的刻录问题,天缘也在网上查了一下,似乎很多人遇到这个问题,看来Windows 7对刻录机、刻录盘的支持似乎真的有点问题,天缘实测刻录英文版Windows 7五分钟左右完成,非常快。天缘测试环境:Windows 7旗舰版,无防病毒软件,未装软件,AMD 5000+,刻录机PHILIPS。
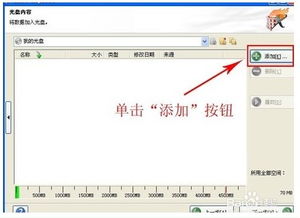
2.Windows7如何轻松掌握刻录功能呢?
Windows系统自从XP版本开始就内置了刻录的功能,通过自带的刻录功能我们可以轻松地将文件、音乐、影片等刻录到光盘中,但是却一直有一个缺陷——无法刻录ISO文件。
众所周知,ISO文件是复制光盘上全部信息而形成的镜像文件,我们从网上下载的许多资源均是ISO镜像,特别是游戏。 在Windows下,一般需要使用诸如WinISO、WinImage、Daemon Tools这些专用工具软件才能刻录ISO文件,但是在Windows 7中,我们只要准备好光盘,轻松按几下鼠标即可完成ISO文件的刻录了。
下面就跟随七仔来看看Windows 7中刻录ISO镜像这个新功能,并以刻录音乐光盘为例对Windows 7的刻录功能进行一番了解。 打开ISO镜像文件所在的文件夹,我们可以发现在未装任何可操作软件的情况下,文件的图标已不是无关联程序的图标样式了;点击鼠标右键即可看到“刻录光盘映像”的选项,当然也可以通过双击直接打开ISO文件的刻录程序。
点击“刻录光盘映像”或者双击ISO文件即可打开“刻录光盘映像”操作界面,在此选择刻录机后即可马上开始刻录了。 考试大论坛 在Windows 7下刻录ISO文件是不是非常简单呢?甚至比在专业软件中操作还轻松。
依据ISO文件的大小,等待一段时间后即可成功完成刻录。 不仅仅是刻录ISO映像文件,在Windows 7中刻录任何格式的文件同样非常方便。
我们以刻录音乐光盘为例,进一步进行说明。 当我们插入一张可写入的光盘后,Windows 7就会弹出“自动播放”对话框,我们可以在其中的空白CD选项中选择如何进行刻录,并进一步选择刻录的标题和类型,如我们在此直接选择了“刻录音频 CD”。
当然,这个步骤我们也可以跳过,不用理会弹出的“自动播放”窗口。 在资源管理器中打开插入可写光盘的刻录机分区,我们即可拖入要刻录的文件或是文件夹,数据文件、音乐、视频资源等等都是可以直接方便地拖入其中。
将要刻录的文件都添加到其中后,在资源管理器空白处点击鼠标右键,然后选择“刻录到光盘”。 接下来,我们就可以根据向导的提示按部就班,一步步地进行设置和刻录。
首先是选择刻录的格式,我们可以看到Windows 7系统已可以直接将音乐文件刻录成家庭或者汽车音响可以播放的音乐CD,这样我们就无需使用专门的工具软件了。 继续下一步,Windows 7会自动调用Windows Media Player来完成接下来的工作,我们在界面中点击“开始刻录”,并在后面的界面中输入光盘的标题、设置刻录的速度即可。
相比刻录ISO映像文件,刻录其它文件的步骤稍稍更为复杂一些,但是同样非常容易操作。以上我们以刻录音乐CD为例进行了演示,而如果刻录的是其它文件也大同小异,或是更为简单,只要按照向导说明,经过简单的几次鼠标点击即可。
事实上,在Windows 7中刻录光盘我们要做的仅仅是准备好光盘和需刻录的文件,现在你完全可以抛弃第三方的工具软件,用Windows 7即可轻松玩转光盘刻录。
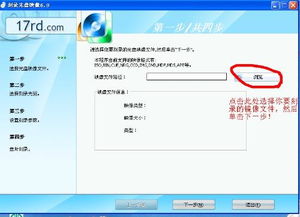
3.win7自带刻系统盘
1.启动Nero Burning Rom,在程序给出“新编辑”界面时,选择“CD-ROM(开机)”图标,此时可以看到如图1所示界面。
在“可开机的磁盘驱动器”项下拉文本框中选择“A:\”,表示使用软盘创建。对于其他的选项,不需要设置(如图2所示)。
2.在软驱中插入准备好的软盘,单击“新建”按钮,进入程序界面。从界面右边窗口中拖曳文件到待刻录文件窗口中,添加所有需要刻录到可引导光盘中的文件。
这些文件可以是你最喜欢的工具,或者是其他的系统维护工具。 3.单击界面按钮条中的“开启CD烧录窗口”按钮,激活刻录设置界面,单击界面中的“写入”按钮,执行刻录即可。
4.刻录完成后,重新引导计算机,并在CMOS中设置系统第一启动设备为CD-ROM,在光驱中放入你的光盘,试试看看可不可以。
4.解决Windows7读刻录盘具体步骤是什么?
1。
原先设定的一个默认帐户,在默认帐户用这个补丁安装,记住要使用管理员权限安装。 2。
安装完后重启,在控制面板里的用户帐户中,新建一个帐户,这个新建的帐户就是今后日常使用的帐户。最好建立管理员账户。
3。建立了新的帐户后,注销旧的默认帐户,进入新帐户中,切换过程会显示建立桌面,耐心等一会儿就好。
4。进入了新帐户后,重新启动电脑,再进入新帐户中,再将以前刻录的一张碟塞到刻录机里,你会看到一个久违了却很陌生的文件夹界面。
(注意!即便是打了这个补丁,也并不是所有的刻录机微软都兼顾到了!) 5。放入以前的刻录盘后,在很陌生的文件夹界面,是出乎意料之外的界面,这个界面不同于XP放入刻录盘的情况,也不同于WIN7放入普通光盘的界面。
它会弹出个自动播放框来,选择打开文件夹选项进入光盘文件夹后,一种按详细信息来排列的文件夹,分上下两框,上面一框标题是“光盘中当前包含的文件(5)”5代表你光盘根目录下文件夹和文件的总数,下面一个框标题是“准备好写入到光盘中的文件(1)”,下面一个框永远都是desktop。 ini文件。
6。这个界面也许正好解释了微软大出问题的地方,微软想完全脱离任何刻录软件,随时准备着用文件夹直接把desktop。
ini这个文件强行写入到你的刻录盘上。
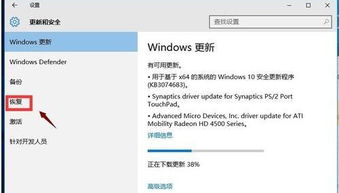
相关推荐
声明:本网站尊重并保护知识产权,根据《信息网络传播权保护条例》,如果我们转载的作品侵犯了您的权利,请在一个月内通知我们,我们会及时删除。
蜀ICP备2020033479号-4 Copyright © 2016 学习鸟. 页面生成时间:3.023秒









