常用选区建立方法(在photoshop建立选区的方法有几种)
1.在photoshop建立选区的方法有几种
用矩形、椭圆工具,可以建立长方形、正方形、圆及椭圆形选区
用套索工具,可以建立随意选区
用魔棒工具,可以选取相近颜色区域的选区
用钢笔工具,可以建立物品外形的选区工具
用自定义开关工具,可以建立PS自带开状的选区
2.photoshop中常用的创建选区的方法有哪些
1、创建选区:
1.1 规则选区工具
规则选择工具包括矩形选择工具、椭圆形选择工具、单行和单列选择工具。规则选区工具使用非常简单,只要按照需要选择工具.按住鼠标左键在图像内拖动,鼠标勾勒的轨迹就是选择的边界。
1.2 使用套索工具
对不规则的选区可以使用套索工具。它分为三种套索。分别是套索工具、多边形套索工具、磁性套索工具。套索工具的使用:单击起点,拖动鼠标定义选区。多边形套索工具的使用:在不同的顶点进行单击。磁性套索根据属性栏中设定的宽度、边对比度、频率,自动在拖动的过程中分析图像,从而精确定义选区边界。
1.3 利用魔术棒选取
魔棒工具根据图像的颜色与色调建立选区。当对象轮廓清晰,颜色与背景色差异较大时,可以快速高效地选择对象。选择范围由其容差值决定。
1.4 利用色彩范围
“色彩范围”命令是一个利用图像中的色彩变化关系来建立选区的命令,它以色彩容差来确定选取的像素范围,这点跟魔棒工具的使用相似,另外,它还综合了选择区域的相加、相减和相似命令,以及根据基准色选择等多项功能。
1.5 背景橡皮擦与魔术橡皮擦工具
对于背景单一(或比较单一)的图像,而前景颜色也相对单一的图像
1.6使用钢笔工具
使用钢笔工具,选出路径,按下CTRL+回车,即可获得选区,对于复杂的图是比较常用的工具。
2、羽化选区
就是模糊选区的边缘,羽化值越大,边缘就越模糊,这种效果可以很自然的融入其他图层里。
3.可以创建选区的有哪些方法
1、用选区工具创建,像套索工具,磁性套索工具、魔棒工具等。
2、用钢笔工具创建,用钢笔工具创建轮廓后,转化为选区(切换到路径面板,下面有一个转为选区选项)这个也很常用3、使用选择——色彩范围也可以制作出选区,不过不精确,是用于粗略调整时用的。4、使用图像的通道创建选区,这个现在作用不大了。
5、使用滤镜——抽出来创建选区。6、使用快速蒙板来创建选区基本上也就是以止方法,此外,你还可以安装第三方插件来创建选区。
至于存储,在“选择——存储选区命令里。除了psd、pdb以外,其它的格式都不能保存选区信息。
选区是在工作的时候临时使用的,为了便于对局部进行修改,一般修改完它就没有存在的意义了,也没有必要永久保存下来。
4.ps中常用的创建选取的方法有哪些
1、创建选区:1.1 规则选区工具规则选择工具包括矩形选择工具、椭圆形选择工具、单行和单列选择工具。
规则选区工具使用非常简单,只要按照需要选择工具.按住鼠标左键在图像内拖动,鼠标勾勒的轨迹就是选择的边界。1.2 使用套索工具对不规则的选区可以使用套索工具。
它分为三种套索。分别是套索工具、多边形套索工具、磁性套索工具。
套索工具的使用:单击起点,拖动鼠标定义选区。多边形套索工具的使用:在不同的顶点进行单击。
磁性套索根据属性栏中设定的宽度、边对比度、频率,自动在拖动的过程中分析图像,从而精确定义选区边界。1.3 利用魔术棒选取魔棒工具根据图像的颜色与色调建立选区。
当对象轮廓清晰,颜色与背景色差异较大时,可以快速高效地选择对象。选择范围由其容差值决定。
1.4 利用色彩范围“色彩范围”命令是一个利用图像中的色彩变化关系来建立选区的命令,它以色彩容差来确定选取的像素范围,这点跟魔棒工具的使用相似,另外,它还综合了选择区域的相加、相减和相似命令,以及根据基准色选择等多项功能。1.5 背景橡皮擦与魔术橡皮擦工具对于背景单一(或比较单一)的图像,而前景颜色也相对单一的图像1.6使用钢笔工具使用钢笔工具,选出路径,按下CTRL+回车,即可获得选区,对于复杂的图是比较常用的工具。
2、羽化选区就是模糊选区的边缘,羽化值越大,边缘就越模糊,这种效果可以很自然的融入其他图层里。
5.在ps中获取选区有哪些常用方法
1. 多边形选区(套索、多边形套索、磁性套索)工具(快捷键L)
2. 椭圆形选区(M)、矩形选区(M)、单行选框、单列选框
3. 快速选择(W)、魔术棒选区(W)
4. 钢笔(P)勾选后右键-建立选区
5. 建立快速蒙版(Q)后用画笔工具(B)填充目标,然后退出快速蒙版(Q)获得绘制区域的反向选区
6. 选择工具下右键选择“载入选区”可以获得当前图层的选区
7. ctrl+左键点击图层面板中的图层可以载入相应图层的选区
8. 暂时想到这么多
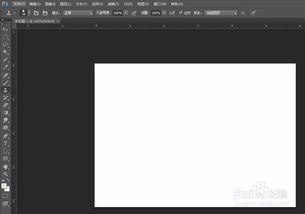
相关推荐
声明:本网站尊重并保护知识产权,根据《信息网络传播权保护条例》,如果我们转载的作品侵犯了您的权利,请在一个月内通知我们,我们会及时删除。
蜀ICP备2020033479号-4 Copyright © 2016 学习鸟. 页面生成时间:2.512秒









