cdr总结(cdr求住··)
1.cdr基础知识 求住··
CDR的全部快捷键 打开(&O)。
主 Ctrl+O 打开一个已有绘图文档 打印(&P)。 主 Ctrl+P 打印当前的图形 大小(&I) 主 Alt+F10 打开“大小工具卷帘” 单次缩放 主 F2 运行缩放动作然后返回前一个工具 单次缩放 主 Z 运行缩放动作然后返回前一个工具 导出(&E)。
主 Ctrl+E 导出文本或对象到另一种格式 导航 主 N 允许你在最大化的导航窗口中导入任何对象。 导入(&I)。
主 Ctrl+I 导入文本或对象 到后面 主 切换+B 发送选择的对象到后面 到后面(& 主 切换+PgDn 将选择的对象放置到后面 到前面 主 切换+T 发送选择的对象到前面 到前面(&F) 主 切换+PgUp 将选择的对象放置到前面 到右面 主 切换+R 发送选择的对象到右面 到左面 主 切换+L 发送选择的对象到左面 对齐基线(&l) 主 Alt+F12 将文本对齐基线 对齐网格(&P) 主 Ctrl+Y 将对象与网格对齐 (切换) "对齐页中心 " 主 P 对齐选择对象的中心到页中心 多边形(&P) 主 Y 绘制对称多边形;双击该工具打开“选项”对话框的“工具框”标签 分离(& 主 Ctrl+K 拆分选择的对象 分散对齐 文本编辑 Ctrl+H 将文本对齐方式更改为行宽的范围内分散文字 分散居中水平舞台 主 切换+P 将选择对象的分散对齐舞台水平中心 分散居中水平页面 主 切换+E 将选择对象的分散对齐页面水平中心 封套(&E) 主 Ctrl+F7 打开“封套工具卷帘” 符号和特殊字符(& 主 Ctrl+F11 打开“符号和特殊字符工具卷帘” 复制(&C) 主 Ctrl+C 复制选定的项目到剪贴板 复制(&C) 主 Ctrl+插入 复制选定的项目到剪贴板 格式(&F)。 主 Ctrl+T 设置文本属性的格式 更改大小写(&H)。
文本编辑 切换+F3 更改选择文本的大小写 恢复 (&E) 主 Ctrl+切换+Z 恢复上一次的“撤消”操作 剪切(&Y) 主 Ctrl+X 剪切选定对象并将它放置在“剪贴板”中 剪切(&Y) 主 切换+删除 剪切选定对象并将它放置在“剪贴板”中 减小字体大小 文本编辑 Ctrl+NUMPAD2 将字体大小减小为上一个字体大小设置。 减小字体大小 主 Ctrl+NUMPAD2 将字体大小减小为上一个字体大小设置。
渐变 主 F11 将渐变填充应用到对象 结合(&C) 主 Ctrl+L 结合选择的对象 居中 文本编辑 Ctrl+E 将文本对齐方式更改为居中对齐 矩形(&R) 主 F6 绘制矩形;双击该工具便可创建页框 两端 文本编辑 Ctrl+J 将文本对齐方式更改为两端对齐 轮廓笔 主 F12 打开“轮廓笔”对话框 轮廓图(&C) 主 Ctrl+F9 打开“轮廓图工具卷帘” 螺旋形(&S) 主 A 绘制螺旋形;双击该工具打开“选项”对话框的“工具框”标签 拼写检查(&S)。 主 Ctrl+F12 启动“拼写检查器”;检查选定文本的拼写 切换挑选状态 主 Ctrl+Space 在当前工具和挑选工具之间切换 取消群组(&U) 主 Ctrl+U 取消选择对象或对象群组所组成的群组 全部小型大写 文本编辑 Ctrl+切换+K 将所有文本字符更改为小型大写字符 全屏预览(&F) 主 F9 显示绘图的全屏预览 群组(&G) 主 Ctrl+G 将选择的对象组成群组 删除(&L) 主 删除 删除选定的对象 删除右边一个字 文本编辑 Ctrl+删除 删除文本插入记号右边的字 删除右边一个字符 文本编辑 删除 删除文本插入记号右边的字符 上对齐 主 T 将选择对象上对齐 上一个常用的字体大小 文本编辑 Ctrl+NUMPAD4 将字体大小减小为字体大小列表中上一个可用设置 上一个常用的字体大小 主 Ctrl+NUMPAD4 将字体大小减小为字体大小列表中上一个可用设置 上一页 主 PgUp 转到上一页 上移镜头 主 Alt+UpArrow 将镜头相对于绘画上移 上移一段 文本编辑 Ctrl+UpArrow 将文本插入记号向上移动一个段落 上移一个文本框 文本编辑 PgUp 将文本插入记号向上移动一个文本框 上移一行 文本编辑 UpArrow 将文本插入记号向上移动一行 生成属性栏 主 Ctrl+返回 生成“属性栏”并对准可被标记的第一个可视项 视图管理器(&W) 主 Ctrl+F2 打开“视图管理器工具卷帘” 视图切换 主 切换+F9 在最近使用的两种视图质量间进行切换 手绘(&F) 主 F5 用“手绘”模式绘制线条和曲线 手形 主 H 使用该工具通过单击及拖动来平移绘图 首字下沉 文本编辑 Ctrl+切换+D 添加/移除文本对象的首字下沉格式 (切换) 属性 主 Alt+返回 按当前选项或工具显示对象或工具的属性 刷新(&W) 主 Ctrl+W 刷新当前的绘图窗口 水平居中对齐 主 E 水平对齐选择对象的中心 水平排列文本 主 Ctrl+, 将文本排列改为水平方向 缩放(&S) 主 Alt+F9 打开“缩放工具卷帘” 缩放到全部对象(&F) 主 F4 缩放全部的对象到最大 缩放选定对象(&S) 主 切换+F2 缩放选定的对象到最大 缩小(&O) 主 F3 缩小绘图中的图形 填充 主 G 将填充添加到对象;单击并拖动对象实现喷泉式填充 透镜(&L) 主 Alt+F3 打开“透镜工具卷帘” 图形和文本样式(&Y) 主 Ctrl+F5 打开“图形和文本样式工具卷帘” 退出(&X) 主 Alt+F4 退出 CorelDRAW 并提示保存活动绘图 椭圆(&E) 主 F7 绘制椭圆形和圆形;双击该工具打开“选项”对话框的“工具框”标签 网格纸(&G) 主 D 绘制矩形组;双击该工具打开“选项”对话框的“工具框”标签 网状填充 主 M 将对象转换成网状填充对象 位置(&P) 主 Alt+F7 打开“位置工具卷帘” 文本 文本编辑 。
2.coreldraw学习重点
这里有一篇coreldraw设计排版入门文章希望能够帮到你/93/643按照作品练习一次,你对coreldraw的常用操作就已经掌握了。
学习愉快!CorelDRAW Graphics Suite 可为当今繁忙的设计者们提供所有必需的工具。使用直观的矢量插图和页面布局工具创建卓越的设计。
使用专业照片编辑软件,润饰和增强照片效果。轻松将位图图像转换为可编辑和可缩放矢量文件。
无论您的项目是什么,CorelDRAW Graphics Suite X4 都将简化您的工作流程,并激发您的新创造潜能。创建插图、徽标、小册子、通讯、传单、标牌、Web 图像等。
CorelDRAW® X4 提供了一些直观的矢量插图工具,这些工具能够满足当前工作繁忙的专业设计人员和志向远大的图形艺术家的需求。无论您是设计公司徽标,还是从事生产计划严格的大型项目,它都能快速交付工作成果。
矢量插图满怀信心地处理各种各样的项目,从徽标和 Web 图形、多页手册到引人注目的标牌,无所不含。市场领先的文件兼容性打开、编辑和另存为其他行业标准格式,包括 Adobe® Illustrator® AI 文件。
支持 100 余种导入/导出过滤器,提供了更大的灵活性。 版面CorelDRAW X4 具有节省时间的文本和页面布局增强功能,能够帮助您更快地完成设计。
新增功能!交互式表格创建和导入表格,以提供文本和图形的结构布局。 新增功能!独立的页面图层通过在多页面文档中创建单独的页面布局,可以更自如地对设计进行控制。
新增功能!活动文本格式在应用文本格式更改之前查看效果。 新增功能! WhatTheFont™ 集成通过立即识别现有设计或从客户那里收到的作品中的字体来节省时间(仅限英文版)。
新增功能!镜像段落文本垂直和/或水平镜像文本。“创建边界”、“简化的星形”和“智能填充”通过可自动完成任务并简化设计过程的易用工具,更快速地完成工作。
照片编辑Corel® PHOTO-PAINT® X4 是一款专业的图像编辑软件,让您能够快速便捷地润饰和增强照片效果。该软件与 CorelDRAW X4 紧密集成,在包含位图照片编辑的生产工作流程中尤其有用。
新增功能!原始相机文件支持CorelDRAW Graphics Suite X4 现在支持几百种不同类型相机的原始相机文件格式。您可以通过更多的艺术控制和更大的灵活性来获得所需效果,同时还能保留原始格式的文件。
新增功能!矫正图像快速轻松地矫正以不适当的角度扫描或拍摄的图像。 增强功能!柱状图反馈通过在调整图像色调、应用效果或处理原始相机文件时实时预览更改并对结果进行比较,可以更有效地编辑图像。
增强功能!调合曲线调整由于集成的柱状图能够在您调整图像时提供实时反馈,因此您可以更精确地进行调整。此外,新增的滴管工具使您能够精确查找图像的调合曲线上的特定颜色位置。
简化页面大小通过能够更好地反映您的地理位置的页面大小来提高工作效率。剪切实验室剪切图片背景中的元素并保留精细细节。
剪切实验室功能在 CorelDRAW X4 和 Corel PHOTO-PAINT X4 中提供,通过遮罩对象可节省宝贵的时间。 描摹使用 Corel® PowerTRACE™ X4,您可以快速精确地描摹位图,并将位图转换为可以编辑的矢量图像。
增强功能!位图到矢量图转换将质量较差的位图转换为高质量的矢量图,并对转换过程进行更好的控制。这是创建名片、手册、标牌或其他宣传材料的理想选择。
新增功能!中心线描摹此方法可生成更精确的轮廓线,是描摹线条画或拼版的最佳选择。调色板Corel PowerTRACE X4 可生成调色板,使您可以方便地编辑、合并或删除颜色以及控制在描摹结果中显示哪些颜色。
CorelDRAW® Graphics Suite X4 是理想的平面设计解决方案。从创建插图、徽标、小册子到新闻稿、广告、宣传品和标志,这一全面的套件包含了将构思迅速转化为专业作品的所有工具!CorelDRAW Graphics Suite X4 是以下人员的理想选择:专业设计人员,自由职业者、广告业从业人员 从事商业服务(如,标志制作、排版打印、奖品、雕刻和刺绣)、面向生产的专业人员 需要创建或重新制作业务营销推广品的企业 在家或在学校寻找创新方式为其课程、项目和报告中加入图形的学生和教师 政府和商业组织中的业务专业人员,如技术人员、销售支持专家、工程师、科学家和行政支持专业人员 --------------------------------------------------------------------------------所含内容主要应用程序CorelDRAW X4 Corel PHOTO-PAINT X4 Corel PowerTRACE X4 Corel CAPTURE X4 支持应用程序/服务CorelDRAW ConceptShare 条码向导 Bitstream Font Navigator 彩色输出中心预置文件程序 双面打印向导 内容为满足设计专家和类似业余用户的需求而逐一选择的 10,000 个高质量剪贴画图像 iStockphoto® 提供的 1,000 个高分辨率、免版税的照片 1,000 种 OpenType 字体,其中包括 Windows Glyph List 4 (WGL4) 和单行阴文字体 80 个专业设计模板 这里有一篇coreldraw设计排版入门文章希望能够帮到你/93/643。
3.求coreldraw的基础知识及各种操作步骤快捷键
显示导航窗口(Navigator window) 【N】 运行 Visual Basic 应用程序的编辑器 【Alt】+【F11】 保存当前的图形 【Ctrl】+【S】 打开编辑文本对话框 【Ctrl】+【Shift】+【T】 擦除图形的一部分或将一个对象分为两个封闭路径 【X】 撤消上一次的操作 【Ctrl】+【Z】 撤消上一次的操作 【Alt】+【Backspase】 垂直定距对齐选择对象的中心 【Shift】+【A】 垂直分散对齐选择对象的中心 【Shift】+【C】 垂直对齐选择对象的中心 【C】 将文本更改为垂直排布(切换式) 【Ctrl】+【.】 打开一个已有绘图文档 【Ctrl】+【O】 打印当前的图形 【Ctrl】+【P】 打开“大小工具卷帘” 【Alt】+【F10】 运行缩放动作然后返回前一个工具 【F2】 运行缩放动作然后返回前一个工具 【Z】 导出文本或对象到另一种格式 【Ctrl】+【E】 导入文本或对象 【Ctrl】+【I】 发送选择的对象到后面 【Shift】+【B】 将选择的对象放置到后面 【Shift】+【PageDown】 发送选择的对象到前面 【Shift】+【T】 将选择的对象放置到前面 【Shift】+【PageUp】 发送选择的对象到右面 【Shift】+【R】 发送选择的对象到左面 【Shift】+【L】 将文本对齐基线 【Alt】+【F12】 将对象与网格对齐 (切换) 【Ctrl】+【Y】 对齐选择对象的中心到页中心 【P】 绘制对称多边形 【Y】 拆分选择的对象 【Ctrl】+【K】 将选择对象的分散对齐舞台水平中心 【Shift】+【P】 将选择对象的分散对齐页面水平中心 【Shift】+【E】 打开“封套工具卷帘” 【Ctrl】+【F7】 打开“符号和特殊字符工具卷帘” 【Ctrl】+【F11】 复制选定的项目到剪贴板 【Ctrl】+【C】 复制选定的项目到剪贴板 【Ctrl】+【Ins】 设置文本属性的格式 【Ctrl】+【T】 恢复上一次的“撤消”操作 【Ctrl】+【Shift】+【Z】 剪切选定对象并将它放置在“剪贴板”中 【Ctrl】+【X】 剪切选定对象并将它放置在“剪贴板”中 【Shift】+【Del】 将字体大小减小为上一个字体大小设置。
【Ctrl】+小键盘【2】 将渐变填充应用到对象 【F11】 结合选择的对象 【Ctrl】+【L】 绘制矩形;双击该工具便可创建页框 【F6】 打开“轮廓笔”对话框 【F12】 打开“轮廓图工具卷帘” 【Ctrl】+【F9】 绘制螺旋形;双击该工具打开“选项”对话框的“工具框”标签 【A】 启动“拼写检查器”;检查选定文本的拼写 【Ctrl】+【F12】 在当前工具和挑选工具之间切换 【Ctrl】+【Space】 取消选择对象或对象群组所组成的群组 【Ctrl】+【U】 显示绘图的全屏预览 【F9】 将选择的对象组成群组 【Ctrl】+【G】 删除选定的对象 【Del】 将选择对象上对齐 【T】 将字体大小减小为字体大小列表中上一个可用设置 【Ctrl】+小键盘【4】 转到上一页 【PageUp】 将镜头相对于绘画上移 【Alt】+【↑】 生成“属性栏”并对准可被标记的第一个可视项 【Ctrl】+【Backspase】 打开“视图管理器工具卷帘” 【Ctrl】+【F2】 在最近使用的两种视图质量间进行切换 【Shift】+【F9】 用“手绘”模式绘制线条和曲线 【F5】 使用该工具通过单击及拖动来平移绘图 【H】 按当前选项或工具显示对象或工具的属性 【Alt】+【Backspase】 刷新当前的绘图窗口 【Ctrl】+【W】 水平对齐选择对象的中心 【E】 将文本排列改为水平方向 【Ctrl】+【,】 打开“缩放工具卷帘” 【Alt】+【F9】 缩放全部的对象到最大 【F4】 缩放选定的对象到最大 【Shift】+【F2】 缩小绘图中的图形 【F3】 将填充添加到对象;单击并拖动对象实现喷泉式填充 【G】 打开“透镜工具卷帘” 【Alt】+【F3】 打开“图形和文本样式工具卷帘” 【Ctrl】+【F5】 退出 CorelDRAW 并提示保存活动绘图 【Alt】+【F4】 绘制椭圆形和圆形 【F7】 绘制矩形组 【D】 将对象转换成网状填充对象 【M】 打开“位置工具卷帘” 【Alt】+【F7】 添加文本(单击添加“美术字”;拖动添加“段落文本”) 【F8】 将选择对象下对齐 【B】 将字体大小增加为字体大小列表中的下一个设置 【Ctrl】+小键盘6 转到下一页 【PageDown】 将镜头相对于绘画下移 【Alt】+【↓】 包含指定线性标注线属性的功能 【Alt】+【F2】 添加/移除文本对象的项目符号 (切换) 【Ctrl】+M 将选定对象按照对象的堆栈顺序放置到向后一个位置 【Ctrl】+【PageDown】 将选定对象按照对象的堆栈顺序放置到向前一个位置 【Ctrl】+【PageUp】 使用“超微调”因子向上微调对象 【Shift】+【↑】 向上微调对象 【↑】 使用“细微调”因子向上微调对象 【Ctrl】+【↑】 使用“超微调”因子向下微调对象 【Shift】+【↓】 向下微调对象 【↓】 使用“细微调”因子向下微调对象 【Ctrl】+【↓】 使用“超微调”因子向右微调对象 【Shift】+【←】 向右微调对象 【←】 使用“细微调”因子向右微调对象 【Ctrl】+【←】 使用“超微调”因子向左微调对象 【Shift】+【→】 向左微调对象 【→】 使用“细微调”因子向左微调对象 【Ctrl】+【→】 创建新绘图文档 【Ctrl】+【N】 编辑对象的节点;双击该工具打开“节点编辑卷帘窗” 【F10】 打开“旋转工具卷帘” 【Alt】+【F8】 打开设置 CorelDRAW 选项的对话框 【Ctrl】+【J】 【Ctrl】+【A】 打开“轮廓颜色”对话框 【Sh。
4.谁有CorelDRAW印刷知识汇总
其实用CORELDRAW做印刷的还是挺多的。整理一些网络资源,方便大家。
第一部分:CorelDRAW发排注意事项
1、图象
图象对于印刷质量的影响是最大的,在采用一些扫描下来的图象的时候,电脑里显示时对比度不会很明显,但是印刷出来会相当的灰。
所以在出菲林之前一定要十分小心的检查各个图象的对比度。
具体的检查办法很多,这里列举一个:
在PS中,按Ctrl+L 调出色阶面板,看中间的分布图,假如集中在中间,说明对比度差。假如集中在左边,说明太亮,假如集中在右边,说明太暗。
以分布均匀为最佳。
根据具体需要来调整。
2、通道
在出菲林前,一定要对每个通道进行检查。这个问题主要集中在PS中,IA等专业印刷排版软件不存在此问题。
检查每个通道中油墨的分布情况,是为了避免套印不准。
很细小的线必须采用单色,若客户需求最多采用双色,若四色套印很容易出现套印不准。
小文字必须采用单色,这里的单色指的是CMYK。并且一定要采用正片叠低的方式来叠加图层。
在一个大面积底色上放置一个其他的颜色,一定要采用套印的方式,不能采用叠印,否则印出来的效果会偏色十分严重。
以上为三个主要问题,另外还有一些小问题,欢迎大家补充。
3、出血
印刷出血在设计印刷稿件时必须要加上,出血的标准是上下左右各出3mm,出血线不需要加上。
在设计时要注意不要让图象和文字内容出现在出血范围内,在出非林之前这也是检查的重要问题。
在折页设计时,中间不需要加出血。
4、印后加工
在设计时要考虑到后道加工方式。
以设计文件袋为例:(440*305加10cm舌头)
文件袋的舌头是和正面一起印刷完成的,所以在设计文件的高是305加上放3mm出血加上10cm舌头总计为408mm,宽为440左右各加3mm出血加7mm折边总计为460mm.
设计时最好加上折边线。
5、各种印刷方式对设计文件的要求
一般胶印为网点印刷,主要用来印刷连续调图象,分辨率为300DPI,颜色模式采用CMYK。
大面积色块并且需要采用实地的以凹印为主,最好采用矢量图设计。
包装印刷采用分辨率150DPI,颜色模式为CMYK。
广告室内喷绘为100DPI,颜色模式为RGB。
室外喷绘视广告放置离观察者的距离远近可调整。一般为45DPI,颜色模式为RGB。
6、如何通过设计减少印刷费用
目前印刷厂多数采用4K机器印刷,所以在设计时把几个文件拼版拼在一起可以大量节省印版费用和印工。而收取印刷费用时却是按照分开计算。这里面的差价甚至可以超过10%-40%,印量越小,差价越大。
所以尽可能在出非林之前把自己的文件(假如多个,并且是在相同的纸张上印刷)拼成4K或者对开。
7、跟色
有些客户会提供以前印刷出来的成品或者其他的成品上的颜色,需要印成和以前类似或者相同的颜色。
设计之前需要根据色谱确定印刷色调,一般采用PANTONE。
然后在印刷时把样品提供给印刷厂,责成他们按照此色调来调配油墨。有经验的印刷厂可以印出和样品的色彩相差无几的颜色。
希望这个是你想要的`~~
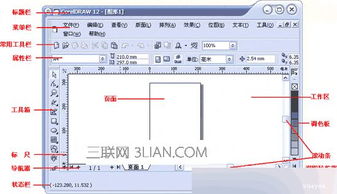
声明:本网站尊重并保护知识产权,根据《信息网络传播权保护条例》,如果我们转载的作品侵犯了您的权利,请在一个月内通知我们,我们会及时删除。
蜀ICP备2020033479号-4 Copyright © 2016 学习鸟. 页面生成时间:4.623秒









