办公软件操作教程(电脑办公软件教程)
1.电脑办公软件基础知识教程
以excel表格制作为例,方法如下:
1、在表格的单元格内,可以输入,文字中文英文和数字符号等等信息。
2、用鼠标选中表格内几个单元格,给表格外框加上实线,点击居中,单元格内信息会显示在单元格内中间。
3、选中两个或者两个以上单元格,点击合并居中,单元格会合并成一格。
4、将鼠标放置在单元格线上拉动,可以调整单元格行和竖间距。
5、选中一个单元格,点击填充颜色,选择任意颜色,给单元格内填充颜色。
6、如一个单元格内数据较多,无法放下,选择该单元格,点击自动换行,单元格内信息会自动变成行排序。
2.办公软件Excel基础视频教程
众所周知,Excel 是微软办公套装软件的一个重要的组成部分,它可以进行各种数据的处理、统计分析和辅助决策操作,广泛地应用于管理、统计财经、金融等众多领域。
这部办公软件Excel基础教程是一部非常实用的教程,认真观看并跟随学习您一定会有所收获。 微软的OFFICE是目前最为流行的办公软件,目前主要有OFFICE2000和OFFICE XP两个版本。
Office 2000是第三代办公处理软件的代表产品,可以作为办公和管理的平台,以提高使用者的工作效率和决策能力。Office 2000中文版有4种不同的版本:标准版、中小企业版、中文专业版和企业版。
在Office 2000中各个组件仍有着比较明确的分工:一般说来,Word主要用来进行文本的输入、编辑、排版、打印等工作;Excel主要用来进行有繁重计算任务的预算、财务、数据汇总等工作;PowerPoint主要用来制作演示文稿和幻灯片及投影片等;Access是一个桌面数据库系统及数据库应用程序;Outlook是一个桌面信息管理的应用程序;FrontPage主要用来制作和发布因特网的Web页面。 Microsoft Office XP是微软有史以来所发行的Office版本中最重要的版本,而且也被认为是迄今为止功能最强大、最易于使用的Office产品。
新版Office放弃了以往以产品发布年命名的惯例。产品名称中的XP,是英文Experience(体验)的缩写,代表着新版Office在包容覆盖广泛设备的Web服务之后,将给用户带来丰富的、充分扩展的全新体验。
Excel是人们在现代商务办公中使用率极高的必备工具之一,但很多人并不知晓它强大的功能和用法,或只是停留在一知半解的状态,本书正是要帮助您揭开Excel的神秘面纱,利用Excel的诸多实用技巧解决工作和学习中的问题。本书按Excel的应用功能进行归类,甚至包含许多容易被忽略的功能。
若您日常工作中要经常使用Excel,可以在启动Windows时启动它,设置方法:(1)启动“我的电脑”进入Windows目录,依照路径“Start MenuPrograms启动”来打开“启动”文件夹:(2)打开Excel 所在的文件夹,用鼠标将Excel图标拖到“启动”文件夹,这时Excel的快捷方式就被复制到“启动”文件夹中,下次启动Windows就可快速启动Excel了。 您可以利用在工作表中的任何文字进行搜寻,方法为:(1)单击工具栏中的“打开”按钮,在“打开”对话框里,输入文件的全名或部分名,可以用通配符代替;(2)在“文本属性”编辑框中,输入想要搜寻的文字,最好是您认为是唯一的单词或短语,以便搜寻更容易成功;(3)选择“开始查找”即可。
在找到满足条件的文件前,“打开”对话框的状态栏都会显示“找到了0个文件”的信息,您应该耐心等待,只有当“打开”按钮由灰化状态变成可用状态时,才表明搜寻结束。 Excel可以处理Word表格中列出的数据,您可用以下方法快速插入Word表格:(1)打开Word表格所在的文件;(2)打开要处理Word表格的Excel文件,并调整好两窗口的位置,以便能看见表格和要插入表格的区域;(3)选中Word中的表格;(4)按住鼠标左键,将表格拖到Excel窗口中,松开鼠标左键将表格放在需要的位置即可。
本页内容:《办公软件Excel基础视频教程在线观看》《办公软件Excel基础视频教程下载》 /v?ct=301989888&rn=20&pn=0&db=0&s=25&word=office%20%E5%AD%A6%E4%B9%A0&ie=utf-8
希望对你有所帮助
5.电脑办公软件基础知识教程
以excel表格制作为例,方法如下:1、在表格的单元格内,可以输入,文字中文英文和数字符号等等信息。
2、用鼠标选中表格内几个单元格,给表格外框加上实线,点击居中,单元格内信息会显示在单元格内中间。3、选中两个或者两个以上单元格,点击合并居中,单元格会合并成一格。
4、将鼠标放置在单元格线上拉动,可以调整单元格行和竖间距。5、选中一个单元格,点击填充颜色,选择任意颜色,给单元格内填充颜色。
6、如一个单元格内数据较多,无法放下,选择该单元格,点击自动换行,单元格内信息会自动变成行排序。
6.办公软件powerpoint 2003入门到精通的视频教程
教程1:PowerPoint 2003新手快速入门视频教程 100MB
教程2:用多媒体学powerpoint 2003视频教程+素材 638MB
教程3:PowerPoint 2003精华技巧实战视频教程+素材 608MB
教程4:开天辟地全面掌握office之PowerPoint 2007视频教程
教程5:办公软件PowerPoint 2007入门到精通视频教程 729mb
教程6:办公软件powerpoint 2010实用技术视频教程 729mb
教程7:办公软件powerpoint 2010入门到精通视频教程+素材 1GB
教程8:powerpoint 2010实例视频教程+送ppt模板 1.4GB
教程地址:
7.办公软件自学教程
Office Word 2000中文教程Word第一课WORD:主要对文字、段落、表格及栏格式的处理。
图标为蓝色W。1) 怎样进入WORD?双击桌面上的WORD的快捷图标。
点“开始”,选择“程序”下WORD,进入程序。2) 怎样新建文件?点“文件”菜单下“新建”命令,点确定。
单击工具栏上的新建按钮。使用快捷键CTRL+N。
3) 怎样保存文件?点文件菜单下保存,输入文件名,点确定。单击工具栏上的保存按钮。
使用快捷键CTRL+S。4) 怎样打开文件?点文件菜单下打开命令,选中文件名,单击打开。
单击工具栏上的打开按钮,双击文件名。使用快捷键CTRL+O5) 怎样进行页面设置?点文件菜单里的页面设置。
双击垂直或水平标尺。Word第二课1) 如何选择行?光标放在行首处单击。
2) 如何选择段?光标放在段中三击。3) 如何选择词组?光标放在词语中间双击4) 怎样选择部分文字?用鼠标直接拖动,即可。
5) 怎样全选文字?点编辑菜单下的全选命令。使用全选文字的快捷键Ctrl+A。
6) 怎样删除文字?点编辑菜单下清除命令。使用删除快捷键Delete。
7) 怎样撤消与恢复?单击工具栏上的撤消按钮。使用快捷键Ctrl+Z,Ctrl+y8) 怎样显示比例?点视图里的显示比例。
点工具栏上的显示比例按钮。9) 怎样全屏显示?点视图菜单下全屏显示。
10) 网格线的使用与取消?点视图下网格线命令,不用时再次单击。11) 怎样调出工具栏?点“视图”下“工具栏”,单击即可调出。
WORD第三课1) 如何复制文字?选中文字,单击工具栏上的复制按钮。使用快捷键CTRL+C,CTRL+V按CTRL键,拖动选择的文字。
2) 如何移动文字?选中文字,CTRL+X剪切,CTRL+V粘贴。选中文字,直接拖动。
3) 如何查找与替换?点编辑菜单下查找与替换,输入查找的内容,单击查找下一处,点替换,输入替换的内容,单击替换或全部替换。4) 如何定位光标?点编辑菜单下定位命令,选择行,输入行号,点定位。
5) 如何给文件加密码?点工具菜单下选项下保存,输入打开权密码,再输入修改权密码,确定,在重新输入打开和修改权密码,确定,在重新输入打开,和修改权密码,关闭文件,单击是。6) 如何删除密码?点工具菜单下选项下保存,删除密码,确定,关闭文件,单击是。
WORD第四课(字体对话框快捷键CTRL+D,)1如何更改字体、字形、字号?选中文字,点格式里的字体。(字号缩放快捷键CTRL+[或CTRL+])选中文字,单击工具栏上的按钮,B加粗(CTRL+B),I倾斜(CTRL+I)。
2如何改变文字颜色、下划线、着重号? 选中文字,点格式里的字体。选中文字,单击工具栏上的按钮A颜色,U下划线(CTRL+U)。
3如何给文字加效果?选中文字,点格式下的字体,选择样式,确定。4如何给文字加字符间距?选中文字,点格式下字体下字符间距,选加宽或紧缩,点确定。
5如何给文字设置上下标?选中文字,点格式下字体,选择上标,下标,点确定。6如何设置提升和降低文字?选中文字,点格式下字体,在位置下,选提升或降低。
7如何设置文字和动态效果?选中文字,点格式里的字体,单击文字效果,选择样式,点确定。8格式刷的使用?选中文字,单击格式刷,刷要改变的字。
CTRL+SHIFT+C复制格式。Ctrl+shift+V粘贴格式WORD第五课1) 如何设置段落间距?选中段落,点格式下段落。
2) 如何设置行间距?选中段落,点格式下段落。3) 如何设置段落缩进?选中段落,点格式下段落。
利用标尺缩进。4) 如何设置文字的对齐方式?(两端对齐CTRL+J,居中对齐CTRL+E,右对齐CTRL+R)。
选中文字,选格式下段落,选对齐方式,点确定。选中文字,单击对齐方式按钮。
5) 如何给段落加段落符号和编号?选中段落,点格式下项目符号和编号,选样式,点确定。选中段落,单击项目符号和编号按钮。
6) 如何更改文字方向?点格式里的文字方向,选择样式,点确定。7) 如何给页面加背景?点格式里的背景,选择样式,点确定。
8) 如何返回背景颜色?点击视图里的页面。WORD第六课1) 如何给文字加边框? 选中文字,点格式里的边框和底纹,点确定。
2) 如何给文字加底纹?选中文字,点格式里的边框和底纹,点确定。3) 如何给文字加图案?选中文字,点格式里的边框和底纹,选择图案的样式和颜色,点确定。
4) 如何给文字加花边?点格式里的边框和底纹,单击页面边框,在艺术型里选花边样式,点确定。5) 如何设置首字下沉?选中第一个字,点格式里的首字下沉,选择样式,点确定。
6) 如何设置代圈字符?选中文字,点格式里的中文版式,选择代圈文字,选择圈的样式,选择大圈号,点确定。7) 制表位的使用?点格式里的制表位,输入位置,选择对齐方式,选择前导符,点确定,按TAB键。
8) 如何定义样式?点格式下样式,单击新建,输入样式名,单击格式设置好,点确定,点确定,应用。9) 如何删除样式?点格式下样式,选择样式名,点删除,点是。
WORD第七课1) 如何插入页眉、页脚?点视图里的页眉、页脚,输入页眉、页脚关闭。2) 如何插入页码?点插入里的页码,选择页码位置,点确定。
3) 如何分栏?直接分栏。
8.简单的办公软件操作知识
在公司一般用EXCEL比较多。
word这么简单,你肯定都能行的。
下面是excel的一些操作技巧,前面几条是用的比较多。
Excel操作技巧(1)、快速给单元格重新命名EXCEL给每个单元格都有一个默认的名字,其命名规则是列标加横标,例如D3表示第四列、第三行的单元格。如果要将某单元格重新命名,只要用鼠标单击某单元格,在表的左上角就会看到它当前的名字,再用鼠标选中名字,就可以输入一个新的名字了。
(2)、去掉默认的表格线(网线)单击“工具”菜单中的“选项”,再单击对话框中的“视图”,找到“网格线”,使之失效(将左边的“*”去掉)。(3)、增加工作簿的页数单击“插入”菜单下的“工作表”,即可在底部看到一个新名称的工作表。
一个工作簿最多可以有255张工作表。(4)、快速给工作表命名双击当前工作表下部的名称,如“Sheet1”,再输入新的名称即可。
(5)、实现条件显示统计学生成绩时,希望输入60以下的分数时,能显示为“不及格”,输入60以上的分数时,显示为“及格”。这样的效果,不妨称之为“条件显示”,用IF函数可以实现。
假设分数在B3单元格中,要将等级显示在C3单元格中。那么在C3单元格中输入以下公式实现不同的等级:=if(b3<=60,“不及格”,“及格”) 分“不及格”和“及格”两个等级=if(b3<=60,“不及格”,if(b3<=90,“及格”,“优秀”)) 分三个等级=if(b3<=60,“不及格”,if(b3<=70,“及格”,if(b3<90,“良好”,“优秀”))) 分为四个等级注意:符号为半角,IF与括弧之间不能有空格,而且最多嵌套7层。
(6)、跨表操作数据设有名称为Sheet1、Sheet2和Sheet3的三张工作表,现要用Sheet1的D8单元格的内容乘以40%,再加上Sheet2的B8单元格内容乘以60%作为Sheet3的A8单元格的内容。则应该在Sheet3的A8单元格输入以下算式:=Sheet1!D8*40%+Sheet2!B8*60%(7)、两次选定单元格有时,我们需要在某个单元格内连续输入多个测试值,以查看引用此单元格的其他单元格的效果。
但每次输入一个值后按Enter键,活动单元格均默认下移一个单元格,非常不便。此时,你肯定会通过选择“工具”\“选项"\“编辑",取消“按Enter键移动活动单元格标识框"选项的选定来实现在同一单元格内输入许多测试值,但以后你还得将此选项选定,显得比较麻烦。
其实,采用两次选定单元格方法就显得灵活、方便:单击鼠标选定单元格,然后按住Ctrl键再次单击鼠标选定此单元格(此时,单元格周围将出现实线框)。(8)、“Shift+拖放"的妙用在拖放选定的一个或多个单元格至新的位置时,同时按住Shift键可以快速修改单元格内容的次序。
具体方法为:选定单元格,按下Shift键,移动鼠标指针至单元格边缘,直至出现拖放指针箭头“?",然后进行拖放操作。上下拖拉时鼠标在单元格间边界处会变为一个水平“工"状标志,左右拖拉时会变为垂直“工"状标志,释放鼠标按钮完成操作后,单元格间的次序即发生了变化。
这种简单的方法节省了几个剪切和粘贴或拖放操作,非常方便。(9)、超越工作表保护的诀窍如果你想使用一个保护了的工作表,但又不知道其口令,有办法吗?有。
选定工作表,选择“编辑"\“复制"、“粘贴",将其拷贝到一个新的工作簿中(注意:一定要新工作簿),即可超越工作表保护。(10)、数据填充技巧在Excel97表格中填写数据时,经常会遇到一些在结构上有规律的数据,例如1997、1998、1999;星期一、星期二、星期三等。
对这些数据我们可以采用填充技术,让它们自动出现在一系列的单元格中。填充功能是通过“填充柄”或“填充序列对话框”来实现的。
用鼠标单击一个单元格或拖曳鼠标选定一个连续的单元格区域时,框线的右下角会出现一个黑点,这个黑点就是填充柄。打开填充序列对话框的方法是:单击“编辑”菜单下的“填充”中的“序列”即可。
一、数字序列填充数字的填充有三种填充方式选择:等差序列、等比序列、自动填充。以等差或等比序列方式填充需要输入步长值(步长值可以是负值,也可以是小数,并不一定要为整数)、终止值(如果所选范围还未填充完就已到终止值,那么余下的单元格将不再填充;如果填充完所选范围还未达到终止值,则到此为止)。
自动填充功能的作用是,将所选范围内的单元全部用初始单元格的数值填充,也就是用来填充相同的数值。例如从工作表初始单元格A1开始沿列方向填入20、25、30、35、40这样一组数字序列,这是一个等差序列,初值为20,步长5,可以采用以下几种办法填充:1ر利用鼠标拖曳法拖曳法是利用鼠标按住填充柄向上、下、左、右四个方向的拖曳,来填充数据。
填充方法为:在初始单元格A1中填入20,再在单元格A2中填入25,用鼠标选定单元格A1、A2后按住填充柄向下拖曳至单元格A5时放手即可。2ر利用填充序列对话框在初始单元格A1中填入20,打开填充序列对话框,选择“序列产生在”列、类型是“等差序列”、“步长值”填入5、“终止值”填入40,然后“确定”。
3ر利用鼠标右键在初始单元格A1中填入20,用鼠标右键按住填充柄向下拖曳到单元格A5时放手,这时会出现一个菜单。
9.求一下办公软件的教程
Excel2003视频教程
该套教程通俗易懂,简洁明了,介绍了从Excel的基本操作、文件操作、工作簿和工作表、使用数据、表格操作、图表与图形、数据操作、打印数据等相关内容进行了详细的讲解,是一套不可多得的办公室生存必备手册!让初学者从入门到精通;让专业用户从中吸取到更多的技巧和精华!
教程地址:.cn/eschool/zhuanti/excel2003/
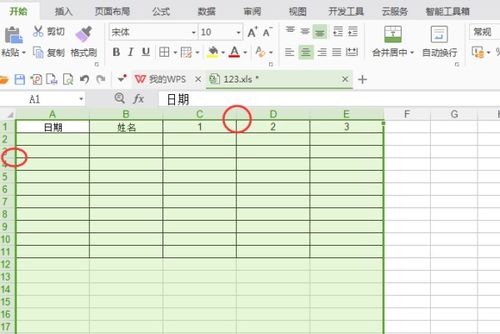
相关推荐
声明:本网站尊重并保护知识产权,根据《信息网络传播权保护条例》,如果我们转载的作品侵犯了您的权利,请在一个月内通知我们,我们会及时删除。
蜀ICP备2020033479号-4 Copyright © 2016 学习鸟. 页面生成时间:2.974秒









