多彩表格摇身变(如何制作出多彩的Excel2007单元格数据?)
1.如何制作出多彩的Excel2007单元格数据?
①启动Excel2007,打开表格,选择单元格区域,点击菜单栏--开始--样式--条件格式--数据条,里面有默认的六款颜色供我们选择。
②当然,你还可以点击其他规则选项,里面有更丰富的颜色可供选择。
③在数据条颜色选项中选择颜色。
④单击确定,最终效果如下所示。

2.Excel公司表格制作典型实例的内容简介
,内容涵盖了Excel基础知识以及使用Excel制作日常费用管理表格、行政事务管理表格、文件管理表格、招聘管理表格、考核管理表格、员工培训管理表格、产品销售管理表格、财务管理表格、工作量分析表格等内容。《Excel公司表格制作典型实例》简单易懂、案例经典,将Excel2007的基础知识与经典案例相结合,特别适合于财务人员、行政人员、人事职员、销售人员、生产管理人员及大中院校师生使用,同时也是其他Excel使用者的必备参考书。
随书光盘内容为5小时《Excel公司表格制作典型实例》视频教学和书中实例源文件,10小时Word/Excel相关应用视频教学和6部相关电子书。
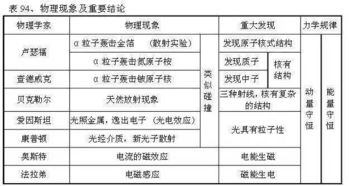
3.以表格的形式制作一份学习计划表(好的给分)
时间过得真快,一个学期又过去了,我们又迎来了欢乐的寒假。
寒假的来临,对于一个学生来说,是一件十分兴奋的事。为了充分利用一下寒假,使寒假过得既快乐又有意义,我为自己制订了一个计划表,如下: 一、为了不使我的视力下降,所以我为我自己制定了三条规定: 1、尽量少看电视。
2、每天坚持做眼保健操。 3、合理使用电脑。
虽然电脑也容易损坏眼睛,但是电脑已成为我学习和生活中的重要部分,也是我家必不可少的一件“日常工具”了。 二、为了使我学习能更上一层楼,我要求自己做到: 1、每天坚持写日记,提高写作水平。
2、预习下学期课本,背一些要求背诵的内容,并做题检验。 3、认真做寒假作业。
4、每天坚持听英语磁带并大声跟读。 5、做一些课外题,巩固所学知识。
三、为了了解更多的课外知识,我对自己提出了以下要求: 1、多看课外书,同时,做好读书笔记,摘抄好词、好句,并背下来,运用到自己的文章当中。并按老师要求写好读后感。
2、每天坚持背一首古诗。 3、上网或看报了解新闻时事,了解国内外大事。
四、为了养成好的生活习惯,我对自己规定了以下几点: 1、自己的房间要保持整洁、常常打扫。 2、早睡早起。
(7:00前起床,22:00前休息。) 3、每天11:30吃午饭,12:00午休,14:00起床。
4、自己的事情自己做。 5、做一些力所能及的家务。
6、学会做一些简单的饭菜 7、每周进行2~3次体育锻炼,如:爬山、游泳、羽毛球、乒乓球等增强体质。 计划制订好后,最重要的是我自己要按计划执行,不能光说不做。
同时,我每过五天我便会对自己做自我检查。希望自己能过一个既快乐又有意义的寒假 学生姓名: 家长签字:。
4.如何在幻灯片中制作表格
ppt基础知识及使用技巧 PowerPoint软件是教师制作课件的主要工具之一。
下面介绍了ppt的一些基础知识及使用技巧,仅供初学课件制作者参考 。 一、PPT的启动和退出 1、打开方法: 方法一 :单击桌面“开始”按钮,选择“程序”→“Microsoft Office”→“Microsoft Office PowerPoint 2003”。
这是一种标准的启动方法。 方法二: 双击桌面快捷方式图标“Microsoft Office PowerPoint 。
.”。这是一种快速的启动方法。
2、退出方法: 方法一:单击窗口右上角的“* ”。 方法二: 关闭所有演示文稿并退出PPT 单击菜单“文件”→“退出”。
二、幻灯片版式的选择 在右侧幻灯片版式中选择并单击需要的版式。教师在实际的课件制作过程中,希望能够自己设计模板,这时可采用“内容版式”中的“空白”版式,进行自由的创作。
三、有关幻灯片的各种操作 应用PPT进行设计的简单过程是:首先按照顺序创建若干张幻灯片,然后在这些幻灯片上插入需要的对象,最后按照幻灯片顺序从头到尾进行播放(可以为对象创建超级链接来改变幻灯片的播放顺序)。 幻灯片在PPT设计中处于核心地位,有关幻灯片的操作包括幻灯片的选择、插入、删除、移动和复制,这些操作既可以在“普通视图”下进行,也可以在“幻灯片浏览视图”下进行。
下面以“普通视图”为例,介绍有关幻灯片的各种操作。在“普通视图”下,PPT主窗口的左侧是“大纲编辑窗口”,其中包括“大纲”和“幻灯片”两个标签,点击“幻灯片”标签,这时将显示当前演示文稿内所有幻灯片的缩略图,每张幻灯片前的序号表示它在播放时所处的顺序,通过拖动滚动条可显示其余幻灯片,有关幻灯片的操作在该区域进行。
1、幻灯片的选择 有许多操作的前提都要求先选择幻灯片,对幻灯片的选择包括单选(选择一张幻灯片)和多选(同时选择多张幻灯片),其中多选又包括连续多选(相邻的多张幻灯片)和非连续多选(不相邻的多张幻灯片),操作方法如下: (1) 单选:单击需要选定的幻灯片缩略图(如上图:左侧黄色方框里的幻灯片尾缩略图),缩略图出现蓝色框线,该幻灯片被称作“当前幻灯片”。 (2)连续多选:先单击相邻多张幻灯片的第一张,然后按住Shift键,单击最后一张。
(3) 非连续多选:先单击某张幻灯片,然后按住Ctrl键,单击需要选择的幻灯片。 2、幻灯片的插入 在设计过程中感到幻灯片不够用时,就需要插入幻灯片。
插入幻灯片有四种方法,分别是: 方法一: 先选择某张幻灯片,然后单击菜单“插入”→“新幻灯片”,当前幻灯片之后被插入了一张新幻灯片。 方法二: 先选择某张幻灯片,然后单击格式工具栏的“新幻灯片”按钮,当前幻灯片之后被插入了一张新幻灯片。
方法三:右击某张幻灯片,然后选择弹出菜单中的“新幻灯片”项,该张幻灯片之后被插入了一张新幻灯片。 方法四:先选择某张幻灯片,然后按“回车”键,当前幻灯片之后被插入了一张新幻灯片。
3 幻灯片的删除 若某张(些)幻灯片不再有用,就需要删除幻灯片。删除幻灯片有三种方法,分别是: 方法一 :选择欲删除幻灯片(可以多选),然后按键盘上的“Delete”键,被选幻灯片被删除,其余幻灯片将顺序上移。
方法二:选择欲删除幻灯片(可以多选),然后选择菜单“编辑”→“剪切”,被选幻灯片被删除,其余幻灯片将顺序上移。 方法三 : 右击欲删除幻灯片(可以多选),然后选择弹出菜单中的“删除幻灯片”项,被选幻灯片被删除,其余幻灯片将顺序上移。
4、幻灯片的移动 有时幻灯片的播放顺序不合要求,就需要移动幻灯片的位置,调整幻灯片的顺序。移动幻灯片有两种方法,分别是: (1)拖动的方法: 选择欲移动的幻灯片,用鼠标左键将它拖动到新的位置,在拖动过程中,有一条黑色横线随之移动,黑色横线的位置决定了幻灯片移动到的位置,当松开左键时,幻灯片就被移动到了黑色横线所在的位置。
(2)剪切的方法: 选择欲移动的幻灯片,然后选择菜单“编辑”→“剪切”,被选幻灯片消失,单击想要移动到的新位置,会有一条黑色横线闪动指示该位置,然后选择菜单“编辑”→“粘贴”,幻灯片就移动到了该位置。 5 幻灯片的复制 当需要大量相同幻灯片时,可以复制幻灯片。
复制幻灯片的方法是: 1)选择需要复制的幻灯片。 2)右击选中的幻灯片,在弹出菜单中选择“复制”项。
3)右击复制的目标位置,在弹出菜单中选择“粘贴”项。 事实上,有关幻灯片的操作在“幻灯片浏览视图”下进行将更加方便和直观,大家可以自己尝试。
PPT主窗口左下角有三个视图按钮,分别为“普通视图”、“幻灯片浏览视图”和“幻灯片放映”,点击它们可以在不同视图之间切换。 6、改变幻灯片的背景 幻灯片的背景指的是幻灯片的底色,PPT默认的幻灯片背景为白色。
为了提高演示文稿的可视性,我们往往要改变幻灯片的背景,PPT提供了多种方法允许用户自行设计丰富多彩的背景。背景的种类包括单色、渐变、纹理、图案、图片和设计模板,下面分别介绍它们的实现方法。
(1 )“背景”对话框 通过“背景”对话框,可以设置幻灯片的各种背景。调出背景对话框有两种方法: 方法一 :。
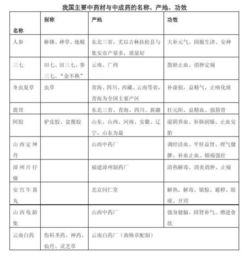
相关推荐
声明:本网站尊重并保护知识产权,根据《信息网络传播权保护条例》,如果我们转载的作品侵犯了您的权利,请在一个月内通知我们,我们会及时删除。
蜀ICP备2020033479号-4 Copyright © 2016 学习鸟. 页面生成时间:2.634秒









