图层合并(PHOTOSHOP中图层合并的问题)
1.PHOTOSHOP中图层合并的问题
最后想保存的时候看你的需要了,完成了作品不需要再修改就合并图。
要是不合并发出去人家还能继续修改。
选择图层合并即可啊,点下拉式菜单“图层”,选择倒数第三行的“拼合图层”就完成了。
如果图像中有其他多个图层,而你只想合并其中的几个图层,想将这几个层组成一组,这样操作:
将光标指向图层调板中的想要编组的任意一层,使那一层的状态处于蓝色(被选择),在想要编组的其它图层的左侧(眼睛图标的右边)小方框中依次单击左键,会有一个“小锁链”图标显示出来,说明这几个图层处于链接状态。
要想将它们合并成一个图层,点下拉式菜单“图层”,选择“合并链接图层即可”。合并前,你选择的是哪一图层,合并后的名称就是哪一图层。
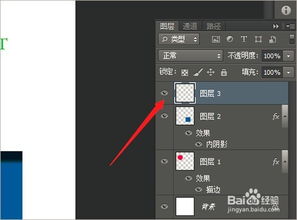
2.photoshop合成图片注意事项有哪些
随着数码相机的日益普及,很多摄影爱好者都想把一些拍照较为单调的照片进行合成,以便制作出艺术性更强的合成照片。
所谓合成,就是将处于不同环境不同光照等各种不同条件下的多张图片组合成一张新的图片,当然也可以是各张图片中的某个部分的组合。其实合成照片并不十分复杂,只要用心一定可以学会。
只是在制作的过程中特别要注意协调好合成图片的色调、所处环境、光感、光照位置,使合成后的图片看上去仍然是个自然、和谐的整体。 在这里我做的这个例子是将一只鼠标和一辆汽车的图片进行合成,制作出一张“鼠标汽车”的合成图片。
首先,打开Photoshop,将做这个合成图的两张素材图片打开。 为了合成先将鼠标从上面这张图片中提取出来,办法就是用钢笔将鼠标外围轮廓勾出,并将所勾路径转换为选区,复制被选中的鼠标,再粘贴此鼠标,并将原先的底图也就是背景层删去或者填充为白色(见下图)。
注意:抠图时尽量提得干净些,在转为选区后可以再收缩一个像素再复制粘贴。当然,你还可以用套索工具选取图片中的鼠标。
然后打开汽车图片,将所需要的部分同样用以上的方法勾出(图),勾的时候可以沿着汽车的棱角线勾,同样将路径转为选区,将被选部分复制,回到鼠标的图像CTRL+V粘贴。按CTRL+T将车轮旋转拖拉至下图)样子,敲回车确定,并将车轮的位置作进一步的调整。
再将前轮与鼠标的不合封处用钢笔勾出(下图)并转为选区,用轮胎的黑色填充。 经过上面步骤中的拖拉后,后车轮显得有点过于宽了!看上去不太符合实际的透视原理,因此,可以用钢笔将后轮过宽处勾出,转为选区,并将选中部分删除(下图)。
现在再回到鼠标的图层,将底座多余部分如(下图)般勾出,并删除。将原先汽车图片中车头下方的白色小灯勾出,复制到鼠标图像的文件中,按CTRL+T缩小,双击此图层在弹出的图层混合选项中钩选斜面浮雕效果,类型选择枕状浮雕,大小设置为1,其余不变(下图)。
再将汽车图片中的车大灯勾出,并复制到鼠标文件中,按CTRL+T调节至(下图)大小与位置。并将此车灯复制一个,到菜单-编辑-变化-水平翻转,再按CTRL+T调节至(后图)样子。
现在车的样子已经有点出来了,但车头还是比较狭小,不圆润,我们来帮它改一下。回到鼠标的图层,用钢笔勾出轮廓,转换为选区,用画笔选用与选区附近颜色相近的色涂抹一下,不用涂得过重,尽量自然(下图)。
现在该为色调的统一做一下调整了,按CURL+U将鼠标层的饱和度调节至-80,再按CTRL+B,将黄色调节至-100,红色调节至+60。再按CTRL+M把曲线作稍微的调节(下图),完成后如(后图)。
鼠标车的合成基本上已经完成了,具体细节之处,制作者还可以把轮胎的层复制一个,置于鼠标层的下面,并适当调整位置后,做出鼠车的另一侧的轮胎,别的大家就可以自由发挥,做自己喜爱的处理,(下图)。 经过上述的制作过程,可以看出将不同的图片进行巧妙的组合,其最重要的是注意环境映射跟物件的总体格局与色调的融洽,必须得把握好这些,才能做出符合视觉效果,但又超现实,超想象的物件来。
不知道你现在学会了没有?如果有问题,我们还可以进一步切磋。
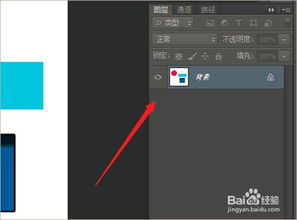
声明:本网站尊重并保护知识产权,根据《信息网络传播权保护条例》,如果我们转载的作品侵犯了您的权利,请在一个月内通知我们,我们会及时删除。
蜀ICP备2020033479号-4 Copyright © 2016 学习鸟. 页面生成时间:4.078秒









