word转pdf(如何将WORD格式的文档转化成PDF文件)
1.如何将WORD格式的文档转化成PDF文件
我在中国计算机报上看到了这篇文章觉得很好,把他推荐给你。
WORD轻松转换PDF文档 可以利用Office 2003中的Microsoft Office Document Imaging组件来实现WORD转换PDF,也就是说利用WORD来完成该任务。 用Adobe Reader打开想转换的PDF文件,接下来选择“文件→打印”菜单,在打开的“打印”窗口中将“打印机”栏中的名称设置为“Microsoft Office Document Image Writer”,确认后将该PDF文件输出为MDI格式的虚拟打印文件。
注:如果没有找到“Microsoft Office Document Image Writer”项,使用Office 2003安装光盘中的“添加/删除组件”更新安装该组件,选中“Office 工具 Microsoft DRAW转换器”。 然后,运行“Microsoft Office Document Imaging”,并利用它来打开刚才保存的MDI文件,选择“工具→将文本发送到Word”菜单,在弹出的窗口中选中“在输出时保持图片版式不变”,确认后系统会提示“必须在执行此操作前重新运行OCR。
这可能需要一些时间”,不管它,确认即可。 注:对PDF转DOC的识别率不是特别完美,转换后会丢失原来的排版格式,所以转换后还需要手工对其进行排版和校对工作。
以上仅在word2003中可用,其他版本没有Microsoft Office Document Image Writer。 (文 胡斌) 。
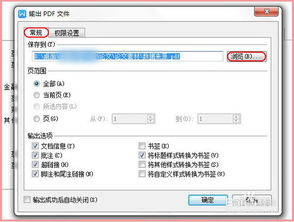
2.请问怎样把word文档转换成PDF文件怎么办?
你需要安装adobe acrobat 6。
0或以上版本,然后就会多一个虚拟的adobe打印机 在word中打印,输出选那个虚拟打印机就可以了。 以下有一篇参考文章 在当今的计算机世界里,使用率最高的两种文档方式分别是Microsoft Word的Doc格式和Adobe Acrobat的Pdf格式文件。
由于微软的渗透,我们现在所使用的绝大部分文稿或报告的格式都是Doc的,而Pdf格式的文件由于其在网络上传输的便利和安全性,也被广泛的使用。但两者由于所处的公司不同,出于商业目的,互相不能直接打开使用。
因此,也就给我们广大的文件用户增添了很大的麻烦。 最近笔者就曾遇到了这么一个情况,我的老板搞到一份50多页的Pdf格式的文件,由于删除、编写的不方便,让我将这篇文档转换为Doc格式的文件,他以为很简单的事情,让我熬了一个通宵,才复制、粘贴完成,而且得到的文件格式与原来的Pdf格式相去甚远。
所以,寻找合适的两种格式的转换方式,是一件“功在当代”的大事。 1、Doc格式文件转换为Pdf文件 Doc文件向Pdf格式转换还是比较容易的,主要通过Adobe 公司提供的Adobe Distiller虚拟服务器实现的,在安装了Adobe Acrobat完全版后,在Windows系统的打印机任务中就会添加一个Acrobat Distiller打印机,如图1所示: 图1 现在比较流行的DoctoPdf类软件如Pdfprint等的机理都是调用Adobe Distiller打印机实现的,如果想把一个Doc文件转换为Pdf文件,只要用Office Word打开该Doc文件,然后在“文件”—〉“打印”中选择Acrobat Distiller打印机即可,如图2所示: 图2 这样,就可以很轻松的将Doc格式的文件转换为Pdf文件。
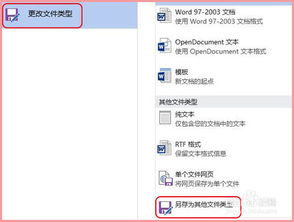
3.如何把word转成pdf
1、先把需要转换的WORD双击打开,最好检查一下内容是否有误,以免转换后又要做修改。
2、打开word后,点击页面上方的“文件”菜单。 3、点击文件后,页面左边会弹出一些选项,点击“导出”。
4、点击导出后,页面右边会弹出创建,点击“创建PDF/XPS”。 5、点击创建PDF后,页面会弹出文件保存界面,选择需要保存的路径,选择好后,点击"发布"。
6、点击发布后,页面就会弹出转换后的PDF文件了,内容和WORD文档一模一样的。 注意事项: 1、关闭PDF后,在第五步保存的盘里,也可以找到PDF文件。
2、不同版本的Word,操作方法不一样,此方法是在word2016版本下完成的。
4.如何将word转换成pdf,word转pdf的两种简单方法
方法/步骤1-文档单个转换:
1
先检查我们的office是否2007或以上版本,如果不是的话需要安装2007或以上版本;
2
首先,用Microsoft Word2007打开你的文档:
3
接着,再Microsoft Word2007中单击最左上角的“Office”按钮,从弹出菜单中选择“另存为”命令边上的小三角形,再选择弹出菜单中的“PDF或XPS”:
4
此时打开“发布为PDF或XPS”对话框:
5
为了详细的设置要发布的PDF文档,我们单击对话框中的“选项”按钮,从弹出的“选项”对话框中按我们的需要进行相关设置,比如只将某几页内容转换成PDF文件:
6
设置好后单击“确定”按钮即可,返回“发布为PDF或XPS”对话框。选择好保存位置后直接单击“发布”按钮即可;
7
稍等一会,转换完成后,会自动打开转换的PDF文件:
8
而如果你的office2007或以上版本的“另存为”没有“PDF或XPS”:
9
则需要安装Microsoft提供的“SaveAsPDFandXPS”插件了,这个工具比较的小:
END
方法/步骤1-文档批量转换:
以上是利用office自带的功能将当前文档单个的转换成PDF格式,如果我们有很多word文档需要转换成PDF格式就得利用其它工具了。这里同样利用前些时候找到的一个工具来将多个w。
在打开的“浏览文件夹”对话框中,并单击上方的“添加文件夹”按钮,左侧的“文件名称”可以看到转换后的文件。这里同样利用前些时候找到的一个工具来将多个word文档批量转换成PDF文件:
在打开的“迅捷PDF转换器”界面中:
当“状态”为“100%”时说明已经转换完成:
转换速度较快,可以从“状态”列看到当前的转换进度,用Microsoft Word2007打开你的文档,选择左侧“其它文件转换成PDF”下面的“Word转PDF”,比如只将某几页内容转换成PDF文件,最后点击右下角的“开始转换”按钮继续,从上面的“自定义”处设置转换后的PDF保存位置。
首先,转换完成后:
Word文档批量添加后,这个工具比较的小,找到保存有Word文档的路径并“确定”,如果我们有很多word文档需要转换成PDF格式就得利用其它工具了,并打开之:
3
接着:
9
则需要安装Microsoft提供的“SaveAsPDFandXPS”插件了,从弹出的“选项”对话框中按我们的需要进行相关设置,你需要下载并安装“迅捷PDF转换器”:
6
设置好后单击“确定”按钮即可,从弹出菜单中选择“另存为”命令边上的小三角形:
以上是利用office自带的功能将当前文档单个的转换成PDF格式;步骤1-文档批量转换。选择好保存位置后直接单击“发布”按钮即可:
END
方法/,我们单击对话框中的“选项”按钮:
8
而如果你的office2007或以上版本的“另存为”没有“PDF或XPS”,会自动打开转换的PDF文件;
7
稍等一会,再Microsoft Word2007中单击最左上角的“Office”按钮,返回“发布为PDF或XPS”对话框:
4
此时打开“发布为PDF或XPS”对话框:
5
为了详细的设置要发布的PDF文档,再选择弹出菜单中的“PDF或XPS”;
2
首先,如果不是的话需要安装2007或以上版本:
1
先检查我们的office是否2007或以上版本;步骤1-文档单个转换方法/,可以看到转换得非常的完美:
打开其中一个转换后的PDF文件:
我们从PDF保存路径可以看到多个成功转换后的PDF文件
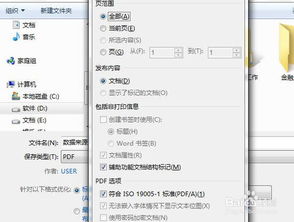
声明:本网站尊重并保护知识产权,根据《信息网络传播权保护条例》,如果我们转载的作品侵犯了您的权利,请在一个月内通知我们,我们会及时删除。
蜀ICP备2020033479号-4 Copyright © 2016 学习鸟. 页面生成时间:3.052秒









