计算机word表格制作(计算机Word表格如何制作)
1.计算机Word表格如何制作
4Word表格制作 表格是一种简明、扼要的表达方式。
在许多报告中,常常采用表格的形式来表达某一事物,如考试成绩表、职工工资表等。Word提供了丰富的表格功能,不仅可以快速创建表格,而且还可以对表格进行编辑、修改,表格与文本间的相互转换和表格格式的自动套用等。
这些功能大大方便了用户,使得表格的制作和排版变得比较容易、简单。本节介绍表格的创建和文字的输入、表格的选定和修改、表格格式的自动套用等基本操作。
3.4.1表格的创建 1.自动创建简单表格 所谓简单表格,是指由多行和多列构成的表格,即表格中只有横线和竖线,不出现斜线。 Word提供了三种创建简单表格的方法。
1)用“插入”功能区“表格”组中的“插入表格”按钮创建表格操作步骤如下: (1)将光标移至要插入表格的位置。 (2)单击“插入”功能区“表格”组的“表格”按钮,出现如图3-39所示的“插入表格”单。
(3)鼠标在表格框内向右下方向拖动,选定所需的行数和列数。松开鼠标,表格自动插到当前的光标处。
2)用“插入”功能区“表格”组中下拉菜单中的“插入表格”功能创建表格 操作步骤如下: (1)将光标移至要插入表格的位置。 (2)单击“插入”功能区“表格”组中的“表格”按钮,在打开的“插入表格”下拉菜单中,单击“插入表格”命令,打开如图3—40所示的“插入表格”对话框。
(3)在“行数”和“列数”框中分别输入所需表格的行数和列数。“自动调整”操作中默认为单选项“固定列宽”。
(4)单击“确定”按钮,即可在插入点处插入一张表格。
2.计算机基本表格制作
创建表格 打开一个空白Word文档,用于表格制作练习。
创建表格通常可分为两大步:建立表格和向表格中输入内容。 (1) 建立表格 表格的建立方式有三种:菜单方式、工具栏按钮方式和自由制表方式。
注意表格建立的位置是在文档关表所在的位置。下面先逐个进行表格建立方式练习: ① 用菜单方式建立表格 打开"表格"菜单,指向"表格",选择"插入"项;在对话框中进行必要的设置选择(建议行和列的设置适中),然后按"确定"。
观察产生的表格情况。 ② 直接点击工具栏上的"插入表格"按钮,用鼠标在出现的表格框内选择合适的行和列,然后点击鼠标左键;观察建立的表格。
③ 点击工具栏上的"表格和边框",或在工具栏上右击鼠标,在工具菜单中选择"表格和边框", 打开"表格和边框"工具栏;在此工具栏上选择适当的线条后,再点击工具栏最左边的画笔按钮,则鼠标的标志转换成画笔形式,这时,就可以在文档中自由绘制表格。 绘制方法是:按住鼠标左键移动鼠标,然后再放开鼠标,就可得到一条矩形框或一个直线。
线条可以选择粗细,还可选择"无边框"线条格式(画出线条为灰色,打印时无色)。画错的线条可以用"擦除"按钮方式擦除。
请用自由制表方法练习绘制一个四行四列的表格。 用自由制表方式还可以在建好的表格中添加或擦除线条,请自行练习。
(2) 向表格中输入内容 一旦表格建立后,每一个格中就默认为一个段落。向表格中输入内容时,先将文档光标移到要输入内容的格子中,然后再进行输入。
请在已建立的表格中进行输入练习,观察输入不同数量的内容后表格的变化。 (3)删除表格 将文档光标移到表格中的任何一个单元格中,打开"表格"菜单,选择"选定表格";再打开"表格"菜单,选择"删除行",就可以将表格删除。
请用以上方法将刚才建立的所有表格逐个删除。 表格的编辑排版 对表格的编辑和排版前,请先将"表格和边框"工具栏打开。
(1) 表格的编辑 表格的编辑包括改变表格的行、列空间、修改表格结构等。请先建立一个三行三列的表格,然后进行以下操作练习: 1)增加行 将光标移到任意一行的末尾(表格外),按一次回车键,表格增加一行;再将光标移到任意一个单元格中,打开"表格"菜单,指向"表格",选择"插入行",表格也会增加一行。
2)增加列 打开"表格"菜单,指向"表格",选择"插入列",表格也会增加一列。 3)拆分单元格 单元格的拆分不仅是一个单元格,也可以是一组单元格,还可以是一行或一列,拆分前先要选中要拆分的单元格。
在选中单元格的情况下,?quot;表格和边框"工具栏上的"拆分单元格"按钮,或在"表格"菜单中选择"拆分单元格",在出现的"拆分"对话框中设置拆分数即可。 请用以上方法进行拆分练习。
4)合并单元格 在表格中按住鼠标左键,从一个格拖到另一个格可以选中连续的单元格,如果要选中整行,可在行的左边界外,鼠标箭头右斜时点击左键;按住拖动可选中连续数行。 在选中若干个连续单元格的情况下,按"表格和边框"工具栏上的"合并单元格"按钮,或在"表格"菜单中选择"合并单元格",所选中的单元格就合并成一个。
合并单元格也可采用擦除单元格之间的线条来实现。 5)调整行和列的宽度 将鼠标指向表格中的任意一条线上,鼠标的标志将变成双箭头形状,这时按住鼠标左键拖动,就可改变行或列的宽度。
注意,横线上下移动,竖线左右移动。 行列宽度的调整也可在横竖标尺上进行。
6)移动表格位置 在表格的左上角有一个小十字箭头标记,用鼠标左键按住它拖动可移动表格的位置。在表格的右下角有一个小方块标记,用鼠标左键按住它拖动可改变表格的大小。
请用这个功能将整个表格调整到文档的居中位置,并使表格大小合适。 7)行和列的均匀分布 选中整个表格,在"表格和边框"工具栏上分别点击"平均分布各行"和"平均分布各列"按钮,表格中的行和列就成均匀分布。
(2)表格内容的编辑 表格内容的编辑与Word普通文档的编辑方法相同,每个单元格中的内容就相当于一个独立段落的内容。 (3)表格的排版 先将表格的左右宽度适当缩小,再将整个表格调整到文档的居中位置,然后进行以下操作: ① 用"表格和边框"工具栏上的"对齐"按钮,将最后一行以外的各行设置为垂直居中; ② 用"表格和边框"工具栏上的"对齐"按钮,将最后一行设置为底端对齐; 表格中文字的方向可使用工具栏上的"更改文字方向"按钮进行调整。
(4)自动套用格式 除默认的网格式表格外,Word还提供了多种表格样式,这些表格样式都可以采用自动套用的方法加以使用: ① 在插入表格时套用 插入表格时,设置完行和列后,按"自动套用格式"按钮,选择自己需要的格式。 ② 已存在的表格套用 将光标移到表格中,打开"表格"菜单,选择"表格自动套用格式",再选择自己需要的格式。
3.电脑制表格步骤带图
工具/原料
电脑 excel
方法/步骤
1、在点击桌面右击空白处,点击“新建”,点击Microsoft Office Excel 2007 Workbook。
2、打开Microsoft Office Excel ,选中5行单元格。
3、点击“自动换行”下方的“合并并居中”,点击“下框线”图标,下方出现一条横线。
4、再根据需要,选中部分单元格。
5、点击上方的“所有框线”图标。
6、电脑绘制表格完成。
4.电脑入门制作表格
在平时的工作中,会遇到各种各样的产品或者流程需要制作标签,比如样品标签、出货标签、商品价签、固定资产标签等等,标签上一般都会有不同样式的表格标签模板,今天我们就中琅标签打印软件来看一下标签模板上的表格都是如何绘制的?首先,打开中琅标签打印软件,根据文档设置向导,输入一下标签尺寸,需要注意的是,此处标签纸的尺寸需要和实际的标签纸尺寸相符。
本文我们使用的是宽80高50的标签纸来演示。 其次,待标签纸尺寸设置完毕后,就可以开始在画布上绘制表格了。
中琅标签打印软件中绘制表格时,可以使用左侧的矩形、直线以及上方工具栏中的各种对齐方式来绘制标签模板中的表格,具体操作方法如下:一、点击中琅标签打印软件左侧工具栏中的“矩形”图标,然后在画布上开始位置左键单击,然后拖动鼠标在结束位置再次单击,就可以绘制一个矩形了。二、绘制横线 点击左侧的“线段”图标,在矩形合适的位置单击开始,然后按住shift键,向后拖动鼠标绘制水平直线,在结束位置双击即可绘制完成。
按照上述步骤绘制完横线之后,其他的水平直线,可以复制第一条直线粘贴,也可以按照相同方法绘制直线。手动绘制或者复制的的直线经常会出现宽度或者位置不统一的情况, 这时可以选中这几条直线,点击上方工具栏中的左对齐、垂直等间距的对齐方式来处理。
下图为左对齐,且垂直等间距后的效果,选中的每条线段自动左对齐且间距自动相等排列。三、绘制表格中的竖线。
同样也是点击左侧“线段”图标,在画布上的开始位置单击,然后在结束位置双击,拖动的同时按住shift键来绘制垂直直线。至此,绘制表格已经基本完成了,为了固定表格样式方便后期添加内容,我们可以全选所有的直线和矩形,点击上方工具栏中的“群组图形”,这样所绘制的矩形直线等就成为一个整体,不容易被改变,如果表格需要修改,也可以点击此图标右侧的“解散群组”。
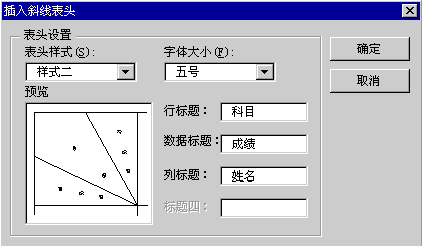
相关推荐
声明:本网站尊重并保护知识产权,根据《信息网络传播权保护条例》,如果我们转载的作品侵犯了您的权利,请在一个月内通知我们,我们会及时删除。
蜀ICP备2020033479号-4 Copyright © 2016 学习鸟. 页面生成时间:4.800秒









