corel(coreldraw学习重点)
1.coreldraw学习重点
这里有一篇coreldraw设计排版入门文章希望能够帮到你/93/643按照作品练习一次,你对coreldraw的常用操作就已经掌握了。
学习愉快!CorelDRAW Graphics Suite 可为当今繁忙的设计者们提供所有必需的工具。使用直观的矢量插图和页面布局工具创建卓越的设计。
使用专业照片编辑软件,润饰和增强照片效果。轻松将位图图像转换为可编辑和可缩放矢量文件。
无论您的项目是什么,CorelDRAW Graphics Suite X4 都将简化您的工作流程,并激发您的新创造潜能。创建插图、徽标、小册子、通讯、传单、标牌、Web 图像等。
CorelDRAW® X4 提供了一些直观的矢量插图工具,这些工具能够满足当前工作繁忙的专业设计人员和志向远大的图形艺术家的需求。无论您是设计公司徽标,还是从事生产计划严格的大型项目,它都能快速交付工作成果。
矢量插图满怀信心地处理各种各样的项目,从徽标和 Web 图形、多页手册到引人注目的标牌,无所不含。市场领先的文件兼容性打开、编辑和另存为其他行业标准格式,包括 Adobe® Illustrator® AI 文件。
支持 100 余种导入/导出过滤器,提供了更大的灵活性。 版面CorelDRAW X4 具有节省时间的文本和页面布局增强功能,能够帮助您更快地完成设计。
新增功能!交互式表格创建和导入表格,以提供文本和图形的结构布局。 新增功能!独立的页面图层通过在多页面文档中创建单独的页面布局,可以更自如地对设计进行控制。
新增功能!活动文本格式在应用文本格式更改之前查看效果。 新增功能! WhatTheFont™ 集成通过立即识别现有设计或从客户那里收到的作品中的字体来节省时间(仅限英文版)。
新增功能!镜像段落文本垂直和/或水平镜像文本。“创建边界”、“简化的星形”和“智能填充”通过可自动完成任务并简化设计过程的易用工具,更快速地完成工作。
照片编辑Corel® PHOTO-PAINT® X4 是一款专业的图像编辑软件,让您能够快速便捷地润饰和增强照片效果。该软件与 CorelDRAW X4 紧密集成,在包含位图照片编辑的生产工作流程中尤其有用。
新增功能!原始相机文件支持CorelDRAW Graphics Suite X4 现在支持几百种不同类型相机的原始相机文件格式。您可以通过更多的艺术控制和更大的灵活性来获得所需效果,同时还能保留原始格式的文件。
新增功能!矫正图像快速轻松地矫正以不适当的角度扫描或拍摄的图像。 增强功能!柱状图反馈通过在调整图像色调、应用效果或处理原始相机文件时实时预览更改并对结果进行比较,可以更有效地编辑图像。
增强功能!调合曲线调整由于集成的柱状图能够在您调整图像时提供实时反馈,因此您可以更精确地进行调整。此外,新增的滴管工具使您能够精确查找图像的调合曲线上的特定颜色位置。
简化页面大小通过能够更好地反映您的地理位置的页面大小来提高工作效率。剪切实验室剪切图片背景中的元素并保留精细细节。
剪切实验室功能在 CorelDRAW X4 和 Corel PHOTO-PAINT X4 中提供,通过遮罩对象可节省宝贵的时间。 描摹使用 Corel® PowerTRACE™ X4,您可以快速精确地描摹位图,并将位图转换为可以编辑的矢量图像。
增强功能!位图到矢量图转换将质量较差的位图转换为高质量的矢量图,并对转换过程进行更好的控制。这是创建名片、手册、标牌或其他宣传材料的理想选择。
新增功能!中心线描摹此方法可生成更精确的轮廓线,是描摹线条画或拼版的最佳选择。调色板Corel PowerTRACE X4 可生成调色板,使您可以方便地编辑、合并或删除颜色以及控制在描摹结果中显示哪些颜色。
CorelDRAW® Graphics Suite X4 是理想的平面设计解决方案。从创建插图、徽标、小册子到新闻稿、广告、宣传品和标志,这一全面的套件包含了将构思迅速转化为专业作品的所有工具!CorelDRAW Graphics Suite X4 是以下人员的理想选择:专业设计人员,自由职业者、广告业从业人员 从事商业服务(如,标志制作、排版打印、奖品、雕刻和刺绣)、面向生产的专业人员 需要创建或重新制作业务营销推广品的企业 在家或在学校寻找创新方式为其课程、项目和报告中加入图形的学生和教师 政府和商业组织中的业务专业人员,如技术人员、销售支持专家、工程师、科学家和行政支持专业人员 --------------------------------------------------------------------------------所含内容主要应用程序CorelDRAW X4 Corel PHOTO-PAINT X4 Corel PowerTRACE X4 Corel CAPTURE X4 支持应用程序/服务CorelDRAW ConceptShare 条码向导 Bitstream Font Navigator 彩色输出中心预置文件程序 双面打印向导 内容为满足设计专家和类似业余用户的需求而逐一选择的 10,000 个高质量剪贴画图像 iStockphoto® 提供的 1,000 个高分辨率、免版税的照片 1,000 种 OpenType 字体,其中包括 Windows Glyph List 4 (WGL4) 和单行阴文字体 80 个专业设计模板 这里有一篇coreldraw设计排版入门文章希望能够帮到你/93/643。
2.cdr基础知识 求住··
CDR的全部快捷键 打开(&O)。
主 Ctrl+O 打开一个已有绘图文档 打印(&P)。 主 Ctrl+P 打印当前的图形 大小(&I) 主 Alt+F10 打开“大小工具卷帘” 单次缩放 主 F2 运行缩放动作然后返回前一个工具 单次缩放 主 Z 运行缩放动作然后返回前一个工具 导出(&E)。
主 Ctrl+E 导出文本或对象到另一种格式 导航 主 N 允许你在最大化的导航窗口中导入任何对象。 导入(&I)。
主 Ctrl+I 导入文本或对象 到后面 主 切换+B 发送选择的对象到后面 到后面(& 主 切换+PgDn 将选择的对象放置到后面 到前面 主 切换+T 发送选择的对象到前面 到前面(&F) 主 切换+PgUp 将选择的对象放置到前面 到右面 主 切换+R 发送选择的对象到右面 到左面 主 切换+L 发送选择的对象到左面 对齐基线(&l) 主 Alt+F12 将文本对齐基线 对齐网格(&P) 主 Ctrl+Y 将对象与网格对齐 (切换) "对齐页中心 " 主 P 对齐选择对象的中心到页中心 多边形(&P) 主 Y 绘制对称多边形;双击该工具打开“选项”对话框的“工具框”标签 分离(& 主 Ctrl+K 拆分选择的对象 分散对齐 文本编辑 Ctrl+H 将文本对齐方式更改为行宽的范围内分散文字 分散居中水平舞台 主 切换+P 将选择对象的分散对齐舞台水平中心 分散居中水平页面 主 切换+E 将选择对象的分散对齐页面水平中心 封套(&E) 主 Ctrl+F7 打开“封套工具卷帘” 符号和特殊字符(& 主 Ctrl+F11 打开“符号和特殊字符工具卷帘” 复制(&C) 主 Ctrl+C 复制选定的项目到剪贴板 复制(&C) 主 Ctrl+插入 复制选定的项目到剪贴板 格式(&F)。 主 Ctrl+T 设置文本属性的格式 更改大小写(&H)。
文本编辑 切换+F3 更改选择文本的大小写 恢复 (&E) 主 Ctrl+切换+Z 恢复上一次的“撤消”操作 剪切(&Y) 主 Ctrl+X 剪切选定对象并将它放置在“剪贴板”中 剪切(&Y) 主 切换+删除 剪切选定对象并将它放置在“剪贴板”中 减小字体大小 文本编辑 Ctrl+NUMPAD2 将字体大小减小为上一个字体大小设置。 减小字体大小 主 Ctrl+NUMPAD2 将字体大小减小为上一个字体大小设置。
渐变 主 F11 将渐变填充应用到对象 结合(&C) 主 Ctrl+L 结合选择的对象 居中 文本编辑 Ctrl+E 将文本对齐方式更改为居中对齐 矩形(&R) 主 F6 绘制矩形;双击该工具便可创建页框 两端 文本编辑 Ctrl+J 将文本对齐方式更改为两端对齐 轮廓笔 主 F12 打开“轮廓笔”对话框 轮廓图(&C) 主 Ctrl+F9 打开“轮廓图工具卷帘” 螺旋形(&S) 主 A 绘制螺旋形;双击该工具打开“选项”对话框的“工具框”标签 拼写检查(&S)。 主 Ctrl+F12 启动“拼写检查器”;检查选定文本的拼写 切换挑选状态 主 Ctrl+Space 在当前工具和挑选工具之间切换 取消群组(&U) 主 Ctrl+U 取消选择对象或对象群组所组成的群组 全部小型大写 文本编辑 Ctrl+切换+K 将所有文本字符更改为小型大写字符 全屏预览(&F) 主 F9 显示绘图的全屏预览 群组(&G) 主 Ctrl+G 将选择的对象组成群组 删除(&L) 主 删除 删除选定的对象 删除右边一个字 文本编辑 Ctrl+删除 删除文本插入记号右边的字 删除右边一个字符 文本编辑 删除 删除文本插入记号右边的字符 上对齐 主 T 将选择对象上对齐 上一个常用的字体大小 文本编辑 Ctrl+NUMPAD4 将字体大小减小为字体大小列表中上一个可用设置 上一个常用的字体大小 主 Ctrl+NUMPAD4 将字体大小减小为字体大小列表中上一个可用设置 上一页 主 PgUp 转到上一页 上移镜头 主 Alt+UpArrow 将镜头相对于绘画上移 上移一段 文本编辑 Ctrl+UpArrow 将文本插入记号向上移动一个段落 上移一个文本框 文本编辑 PgUp 将文本插入记号向上移动一个文本框 上移一行 文本编辑 UpArrow 将文本插入记号向上移动一行 生成属性栏 主 Ctrl+返回 生成“属性栏”并对准可被标记的第一个可视项 视图管理器(&W) 主 Ctrl+F2 打开“视图管理器工具卷帘” 视图切换 主 切换+F9 在最近使用的两种视图质量间进行切换 手绘(&F) 主 F5 用“手绘”模式绘制线条和曲线 手形 主 H 使用该工具通过单击及拖动来平移绘图 首字下沉 文本编辑 Ctrl+切换+D 添加/移除文本对象的首字下沉格式 (切换) 属性 主 Alt+返回 按当前选项或工具显示对象或工具的属性 刷新(&W) 主 Ctrl+W 刷新当前的绘图窗口 水平居中对齐 主 E 水平对齐选择对象的中心 水平排列文本 主 Ctrl+, 将文本排列改为水平方向 缩放(&S) 主 Alt+F9 打开“缩放工具卷帘” 缩放到全部对象(&F) 主 F4 缩放全部的对象到最大 缩放选定对象(&S) 主 切换+F2 缩放选定的对象到最大 缩小(&O) 主 F3 缩小绘图中的图形 填充 主 G 将填充添加到对象;单击并拖动对象实现喷泉式填充 透镜(&L) 主 Alt+F3 打开“透镜工具卷帘” 图形和文本样式(&Y) 主 Ctrl+F5 打开“图形和文本样式工具卷帘” 退出(&X) 主 Alt+F4 退出 CorelDRAW 并提示保存活动绘图 椭圆(&E) 主 F7 绘制椭圆形和圆形;双击该工具打开“选项”对话框的“工具框”标签 网格纸(&G) 主 D 绘制矩形组;双击该工具打开“选项”对话框的“工具框”标签 网状填充 主 M 将对象转换成网状填充对象 位置(&P) 主 Alt+F7 打开“位置工具卷帘” 文本 文本编辑 。
3.CorelDRAW12入门与实例教程
星火视频向您提供的这部CorelDRAW 12入门与实例教程是一部非常不错的学习教程,在这里它为您详细介绍了矢量图形设计软件CorelDRAW的基础应用知识,并配合实例制作讲解,帮助初学者尽快掌握该软件的应用。
CorelDRAW Graphics Suite是一款由世界顶尖软件公司之一的加拿大的Corel公司开发的图形图像软件。其非凡的设计能力广泛地应用于商标设计、标志制作、模型绘制、插图描画、排版及分色输出等等诸多领域。
其被喜爱的程度可用事实说明,用于商业设计和美术设计的PC电脑上几乎都安装了CorelDRAW。 Coreldraw是Corel公司出品的矢量图形制作工具软件,这个图形工具给设计师提供了矢量动画、页面设计、网站制作、位图编辑和网页动画等多种功能。
CorelDraw图像软件是一套屡获殊荣的图形、图像编辑软件,它包含两个绘图应用程序:一个用于矢量图及页面设计,一个用于图像编辑。这套绘图软件组合带给用户强大的交互式工具,使用户可创作出多种富于动感的特殊效果及点阵图像即时效果在简单的操作中就可得到实现——而不会丢失当前的工作。
通过Coreldraw的全方位的设计及网页功能可以融合到用户现有的设计方案中,灵活性十足。 Coreldraw软件套装更为专业设计师及绘图爱好者提供简报、彩页、手册、产品包装、标识、网页及其它。
Coreldraw提供的智慧型绘图工具以及新的动态向导可以充分降低用户的操控难度,允许用户更加容易精确地创建物体的尺寸和位置,减少点击步骤,节省设计时间。 CorelDraw界面设计友好,操作精微细致。
它提供了设计者一整套的绘图工具包括圆形、矩形、多边形、方格、螺旋线,并配合塑形工具,对各种基本以作出更多的变化,如圆角矩形,弧、扇形、星形等。同时也提供了特殊笔刷如压力笔、书写笔、喷洒器等,以便充分地利用电脑处理信息量大,随机控制能力高的特点。
为便于设计需要,CorelDraw提供了一整套的图形精确定位和变形控制方案。这给商标、标志等需要准确尺寸的设计带来极大的便利。
颜色是美术设计的视觉传达重点;CorelDraw的实色填充提供了各种模式的调色方案以及专色的应用、渐变、位图、底纹的填充,颜色变化与操作方式更是别的软件都不能及的。而CorelDraw的颜色匹管理方案让显示、打印和印刷达到颜色的一致。
CorelDraw的文字处理与图象的输出输入构成了排版功能。文字处理是迄今所有软件最为优秀的。
其支持了大部分图象格式的输入与输出。几乎与其他软件可畅行无阻地交换共享文件。
所以大部分与用PC机作美术设计的都直接在CorelDraw中排版,然后分色输出。 CorelDRAW让您轻松应对创意图形设计项目。
市场领先的文件兼容性以及高质量的内容可帮助您将创意变为专业作品:从与众不同的徽标和标志到引人注目的营销材料以及令人赏心悦目的Web图形,应有尽有。CorelDRAW界面设计友好,空间广阔,操作精微细致。
它提供了设计者一整套的绘图工具包括圆形、矩形、多边形、方格、螺旋线,等等,并配合塑形工具,对各种基本以作出更多的变化,如圆角矩形,弧、扇形、星形等。同时也提供了特殊笔刷如压力笔、书写笔、喷洒器等,以便充分地利用电脑处理信息量大,随机控制能力高的特点。
为便于设计需要,CorelDRAW提供了一整套的图形精确定位和变形控制方案(可精确到小数点后6位)。这给商标、标志等需要准确尺寸的设计带来极大的便利。
本页内容:《CorelDRAW12入门与实例教程在线观看》《CorelDRAW12入门与实例教程下载》 /edu/8/685/。
4.学习平面设计一般要掌握哪些知识
首先说明,我本人是一名平面设计师。就职于一个广告传媒公司,就我本身的经验来给楼主一些建议,供你参考吧。
作平面设计所需要的素质,首先是技术上的,你要懂些平面的构成,色彩的应用,以及各种相关软件的应用。
还有,就是你的身体最好是很健康,因为平面设计的工作通常很累。再就是心理承受能力要好,因为你的创意随时可能被一个毫不懂技术的总监或者顾客给枪毙。
再说一下软件的问题。
你列举了CorelDRAW和photoshop两种软件,这两种是设计当中常用的,其实还有几个其它软件,比如ILLUSTRATOR,PAGEMAKE,方正飞腾等。
CorelDRAW是加拿大的COREL公司开发的,是个矢量图制作软件,比如作一些海报啊,宣传册啊,招贴,标志等经常用到。
Photoshop是全球最著名的图形图像处理软件,它的功能特别强大,有些平面设计师甚至就用这一款软件包打天下。对于平面设计领域,它几乎是无所不能。当然,前提是你要用得特别好。
ILLUSTRATOR和Photoshop同是ADOBE公司开发的,它的功能和CorelDRAW是基本相同的。只是有的公司要求CorelDRAW,有的公司要求用ILLUSTRATOR。你两者都学一下当然最好。不过,ILLUSTRATOR和Photoshop的兼容性更好一些。
还有PAGEMAKE和方正飞腾两款软件是用来排版的。如果要求你作报纸广告,那就能用得到这两款软件当中的一款了。至于用哪一个,看你的喜好了。不过,现在有的公司在招聘时专门提出对于掌握的软件的要求。南方很多地方,方正飞腾用得多一些。不过,这两款软件有相同性,可以举一反三。
总之,对于软件的操作,非一日可以精通。要常加练习才行。
最好,说说平面设计行业的前景吧。
现在从事这个行业的人很多。待遇有很大的不同。这个有因地域造成的,也有因技术造成的。
你学习平面设计,如果学得不错。找工作是很容易的,因为用人的地方非常多。薪水嘛,刚入行的时候有试用期,这期间通常很低,转正了之后,一般的平面设计人员,1200至2000元不等。当然,如果在沿海一些发达城市,这个数目会翻一番。
等你有了一些工作资历,时间一久,工资也会涨上去,还有奖金和提成,这个,就比如我,工作经历四年,月薪加提成4800元。
基本情况就是这些了,这一行作起来很累。体力加脑力的累。
亲身体验,供你参考吧。
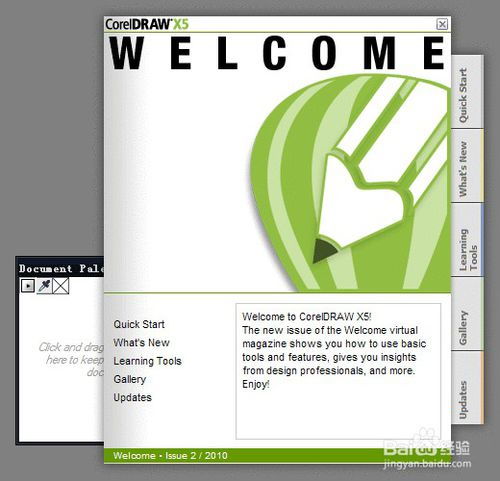
相关推荐
声明:本网站尊重并保护知识产权,根据《信息网络传播权保护条例》,如果我们转载的作品侵犯了您的权利,请在一个月内通知我们,我们会及时删除。
蜀ICP备2020033479号-4 Copyright © 2016 学习鸟. 页面生成时间:2.912秒









