win7系统(关于Windows7的小知识有哪些)
1.关于Windows7的小知识有哪些
对话框键盘快捷方式 Alt+Tab 在选项卡上向前移动 Alt+Shift+Tab 在选项卡上向后移动 Tab 在选项上向前移动 Shift+Tab 在选项上向后移动 Alt+加下划线的字母 执行与该字母匹配的命令(或选择选项) Enter 对于许多选定命令代替单击鼠标 空格键 如果活动选项是复选框,则选中或清除该复选框 箭头键 如果活动选项是一组选项按钮,则选择某个按钮 F1 显示帮助 F4 显示活动列表中的项目 Backspace 如果在“另存为”或“打开”对话框中选中了某个文件夹,则打开上一级文件夹 Windows 徽标键相关的快捷键 Windows徽标键就是显示为Windows旗帜,或标有文字Win或Windows的按键,以下简称Win键。
1.Windows 徽标键—— 打开或关闭「开始」菜单。 2.Windows 徽标键 + Pause——显示“系统属性”对话框。
3.Windows 徽标键 + D——显示桌面 4.Windows 徽标键 + M——最小化所有窗口。 5.Windows 徽标键 + Shift + M ——将最小化的窗口还原到桌面。
6.Windows 徽标键 + E ——打开计算机。 7.Windows 徽标键 + F ——搜索文件或文件夹。
8.Ctrl + Windows 徽标键 + F ——搜索计算机(如果已连接到网络)。 9.Windows 徽标键 + L ——锁定计算机或切换用户。
10.Windows 徽标键 + R ——打开“运行”对话框。 11.Windows 徽标键 + T—— 循环切换任务栏上的程序。
12.Windows 徽标键 + 数字 —— 启动锁定到任务栏中的由该数字所表示位置处的程序。如果该程序已在运行,则切换到该程序。
13.Shift Windows 徽标键 + 数字 —— 启动锁定到任务栏中的由该数字所表示位置处的程序的新实例。 14.Ctrl + Windows 徽标键 + 数字 ——切换到锁定到任务栏中的由该数字所表示位置处的程序的最后一个活动窗口。
15.Alt + Windows 徽标键 + 数字 —— 打开锁定到任务栏中的由该数字所表示位置处的程序的跳转列表。 16.Windows 徽标键 + Tab—— 使用 Aero Flip 3-D 循环切换任务栏上的程序。
17.Ctrl + Windows 徽标键 + Tab ——通过 Aero Flip 3-D 使用箭头键循环切换任务栏上的程序。 18.Ctrl + Windows 徽标键 + B ——切换到在通知区域中显示消息的程序。
19.Windows 徽标键 + 空格键 ——预览桌面。 20.Windows 徽标键 + 向上键—— 最大化窗口。
21.Windows 徽标键 + 向左键——将窗口最大化到屏幕的左侧。 22.Windows 徽标键 + 向右键——将窗口最大化到屏幕的右侧。
23.Windows 徽标键 + 向下键——最小化窗口。 24.Windows 徽标键 + Home ——最小化除活动窗口之外的所有窗口。
25.Windows 徽标键 + Shift + 向上键 ——将窗口拉伸到屏幕的顶部和底部。 26.Windows 徽标键 + Shift + 向左键或向右键 ——将窗口从一个监视器移动到另一个监视器。
27.Windows 徽标键 + P ——选择演示显示模式。 28.Windows 徽标键 + G ——循环切换小工具。
29.Windows 徽标键 + U ——打开轻松访问中心。 30.Windows 徽标键 + X 打开 Windows 移动中心。
Windows Explorer相关快捷键 Ctrl+N 打开新窗口 Ctrl+Shift+N 新建文件夹 End 显示活动窗口的底部 Home 显示活动窗口的顶部 F11 最大化或最小化活动窗口 Num Lock+小键盘星号(*) 显示选中文件夹的所有子文件夹 Num Lock+小键盘加号(+) 显示选中文件夹的内容 Num Lock+小键盘减号(-) 折叠选中文件夹 左方向键 折叠当前展开的选中文件夹或选中上层文件夹 Alt+Enter 打开选中项目的属性对话框 Alt+P 显示预览窗格 Alt+左方向键 切换到前一次打开的文件夹 右方向键 显示(展开)当前选中项目或选中第一个子文件夹 Alt+右方向键 切换到下一次后打开的文件夹 Alt+上方向键 打开上层文件夹 Ctrl+鼠标滚轮 改变文件和文件夹图标的大小和外观 Alt+D 选中地址栏(定位到地址栏) Ctrl+E 选中搜索框(定位到搜索框) 放大镜键盘快捷方式 下表包含了使用放大镜的键盘快捷方式。 Windows 徽标键 + 加号或减号 放大或缩小 Ctrl+Alt+空格键 显示鼠标指针 Ctrl+Alt+F 切换到全屏模式 Ctrl+Alt+L 切换到镜头模式 Ctrl+Alt+D 切换到停靠模式 Ctrl+Alt+I 反色 Ctrl+Alt+箭头键 按箭头键的方向平移 Ctrl+Alt+R 调整镜头的大小 Windows 徽标键 + Esc 退出放大镜 远程桌面相关快捷键 Alt+Page Up 按从左向右顺序切换程序 Alt+Page Down 按从右向左切换程序 Alt+Insert 按程序打开先后顺序循环切换程序 Alt+Home 显示“开始”菜单 Ctrl+Alt+Break 在窗口模式和全屏之间切 Ctrl+Alt+End 显示Windows安全性对话框 Alt+Delete 显示当前窗口的系统菜单Ctrl+Alt+-(小键盘减号) 当前活动窗口 Ctrl+Alt++(小键盘加号) Ctrl+Alt+向右键从远程桌面控件“跳转”到主机程序中的控件(如按钮或文本框)。
将远程桌面控件嵌入到其他(主机)程序后,此功能非常有用。 Ctrl+Alt+向左键从远程桌面控件“跳转”到主机程序中的控件(如按钮或文本框)。
将远程桌面控件嵌入到其他(主机)程序后,此功能非常有用。画图键盘快捷方式 Ctrl+N 创建新的图片 Ctrl+O 打开现有图片 Ctrl+S 将更改保存到图片 F12 将此图片另存为新文件 Ctrl+P 打印图片 Alt+F4 关闭图片及其画。
2.windowns7操作基础技巧
Windows 7新特色: 1、Windows 7新的任务栏。
Windows 7的任务栏不仅可以显示当前窗口中的应用程序,还可以显示其他已经打开的标签。右击Windows 7任务栏中的图标,将可以打开所谓的跳跃菜单。
2、Aero Peek。“Aero Peek”的显示模式,只让选定的窗口正常显示,其他窗口则变成透明的,只留下一个个半透明边框;当然,看起来还是Aero Shake更好一些。
3、Windows 7任务栏缩略图。 只需要在一个任务栏图标上悬停你的鼠标并且替换标准的信息提示,你将看到一个窗口的小型快照。
4、Windows 7开始菜单。要说变就是开始菜单的颜色现在会同不同的Aero颜色主题一起变化,不再总是原来Vista的淡黑色了。
开始菜单的另一个重要的变化就是上面的搜索,看图。Search的结果会占满整个开始菜单,而不会像Vista那样,右边那列不变,导致很多搜索结果只能以很小的一条空间显示出来,经常有内容显示不全而被截断。
5、行动中心。Windows 7去掉了最初随Windows XP SP2推出的「安全中心」(Security Center),改用「行动中心」(Action Center)取代。
「行动中心」包含对十大Windows功能的提示。 6、AeroShake。
如果用户的桌面上堆砌着很多窗口,但是只想使用其中一个,同时让其他都最小化,这时候你可以把光标放在欲保留窗口的标题栏上,按住鼠标左键左右晃动两下,其他窗口就嗖地“不见了”,再晃动两下,又都回来了,而且保持之前的布局。 7、桌面Slideshow。
Windows 7 将支持 Desktop Slideshow 幻灯片壁纸播放功能。 8、新的fonts。
Windows 7添加字体”对话框中已不再存在。 In addition, there are also a number of font management improvements in Windows 7 worth mentioning.此外,还有一些字体管理改进在Windows 7日值得一提。
9、Windows 工具条。取得Windows工具条的高度值,就是“开始”所在的工具条Windows 7工具条将更加方便。
10、用户界面。Windows 7的用户界面更加绚丽,让用户从直观上,更具有欣赏价值。
11-26 11:25回答采纳率达:62%(61个被采纳) nini1122 - 高级水手长 九级 Windows 7启动速度比Vista快20%.微软并未透露更名后的服务有何新特性 11-26 12:59回答采纳率达:17%(308个被采纳) adfc110 - 中级水手长 八级 很多很炫的特色 不过现在还没有汉化版本 11-26 14:32回答采纳率达:2%(49个被采纳) qingnian123 - 初级水手长 七级 Windows 7新特色: 1、Windows 7新的任务栏。Windows 7的任务栏不仅可以显示当前窗口中的应用程序,还可以显示其他已经打开的标签。
右击Windows 7任务栏中的图标,将可以打开所谓的跳跃菜单。 2、Aero Peek。
“Aero Peek”的显示模式,只让选定的窗口正常显示,其他窗口则变成透明的,只留下一个个半透明边框;当然,看起来还是Aero Shake更好一些。 3、Windows 7任务栏缩略图。
只需要在一个任务栏图标上悬停你的鼠标并且替换标准的信息提示,你将看到一个窗口的小型快照。 4、Windows 7开始菜单。
要说变就是开始菜单的颜色现在会同不同的Aero颜色主题一起变化,不再总是原来Vista的淡黑色了。开始菜单的另一个重要的变化就是上面的搜索,看图。
Search的结果会占满整个开始菜单,而不会像Vista那样,右边那列不变,导致很多搜索结果只能以很小的一条空间显示出来,经常有内容显示不全而被截断。 5、行动中心。
Windows 7去掉了最初随Windows XP SP2推出的「安全中心」(Security Center),改用「行动中心」(Action Center)取代。「行动中心」包含对十大Windows功能的提示。
6、AeroShake。如果用户的桌面上堆砌着很多窗口,但是只想使用其中一个,同时让其他都最小化,这时候你可以把光标放在欲保留窗口的标题栏上,按住鼠标左键左右晃动两下,其他窗口就嗖地“不见了”,再晃动两下,又都回来了,而且保持之前的布局。
7、桌面Slideshow。Windows 7 将支持 Desktop Slideshow 幻灯片壁纸播放功能。
8、新的fonts。Windows 7添加字体”对话框中已不再存在。
In addition, there are also a number of font management improvements in Windows 7 worth mentioning.此外,还有一些字体管理改进在Windows 7日值得一提。 9、Windows 工具条。
取得Windows工具条的高度值,就是“开始”所在的工具条Windows 7工具条将更加方便。 10、用户界面。
Windows 7的用户界面更加绚丽,让用户从直观上,更具有欣赏价值。 Windows 7启动速度比Vista快20% 综合以上 WIN7是确实不错,建议安装使用·。
3.学习电脑的基本常识与知识.windows7的
Windows 7简易版 — 简单易用。 Windows 7简易版保留了Windows为大家所熟悉的特点和兼容性,并吸收了在可靠性和响应速度方面的最新技术进步。 Windows 7家庭普通版 — 使您的日常操作变得更快、更简单。 使用Windows 7家庭普通版,您可以 Windows 7
[1]更快、更方便地访问使用最频繁的程序和文档。
Windows 7家庭高级版 — 在您的电脑上享有最佳的娱乐体验。 使用Windows 7家庭高级版,可以轻松地欣赏和共享您喜爱的电视节目、照片、视频和音乐。
Windows 7专业版 — 提供办公和家用所需的一切功能。 Windows 7专业版具备您需要的各种商务功能,并拥有家庭高级版卓越的媒体和娱乐功能。
Windows 7旗舰版 — 集各版本功能之大全。 Windows 7旗舰版具备Windows 7家庭高级版的所有娱乐功能和专业版的所有商务功能,同时增加了安全功能以及在多语言环境下工作的灵活性。
4.Win 7技巧Win 7常用技巧集
Windows 7比Vista要好用而且有很多新功能。 不过,由于系统较新, 其中的一些功能并不是很容易被人们所发现,所以我们把其中的一些技巧进行介绍。
1. 显示校准
很幸运, Windows 7 拥有显示校准向导功能可以让用户适当的调整屏幕的亮度, 所以用户不会在浏览照片和文本时遇到显示问题。之前的Windows上浏览照片时有可能会出现亮度过大等问题。 现在问题解决了, 只要用户按住 WIN+R 然后输入 \"DCCW\"即可。
2. 把当前窗口停靠在屏幕左侧
这个新功能看起挺有用,因为有些时候,我们会被屏幕中浮着的近乎疯狂的窗口们所困扰,并且很难把他们都弄到一边。现在我们使用键盘的快捷键就可以很轻松的做到了。 按WIN+左键把它靠到屏幕的左边去吧。
3. 把当前窗口停靠在屏幕右侧
按WIN+右键 可以把窗口靠到右侧
4. 激活快速启动栏
当用户在使用Windows 7时,用户可能会想念那个在XP和VISTA中看起来很有用的快速启动栏。幸运的是,用户可以通过几个很快的步骤把它给找回来。右键单击任务栏--工具栏--新工具栏在空白处输入\"%UserProfile%\AppData \Roaming\Microsoft\Internet Explorer\Quick Launch\",然后选择文件夹。让他看起来像是在VISTA中一样, 右键工具栏--取消\"锁定工具栏\", 接着右键点击分离和取消 \"显示标题\" 和 \"显示文本\"。最后右键单击工具栏并且选中\"显示小图标\" 用户就完成了。
5.在资源管理器中显示预览
在资源管理器窗口 按ALT+P 预览窗口就应该出现在右侧了。
6. 桌面放大镜
按 WIN+ 加号或者减号来进行放大或者缩小。 用户可以缩放桌面上的任何地方,用户还可以配置用户的放大镜。 用户能选择反相颜色,跟随鼠标指针,跟随键盘焦点或者文本的输入点。
7.垂直伸展窗口
用户可以用WIN+SHIFT+上 来最大化垂直伸展用户的当前窗口。 WIN+shift+下来可以恢复它。
8. 创建一个新的任务栏的第一个图标的进程
按WIN+1 可以用来打开一个新的任务栏上第一个图标。 某些情况下非常实用。
9. AeroShake
如果桌面上很多窗口,用户可以从左到右摇晃窗口来清理桌面,这样所有其他的窗口将会变成最小化。 如果想恢复窗口就再摇晃激活窗口。
10. 鼠标手势
Windows 7的手势功能不只可以被那些购买了触摸屏的人所使用,同样可以被鼠标用户所使用。所以,用户可以用按左键向上拖动任务栏图标的方式来取代右键单击的方式来激活跳跃列表。另外,点击并向下拖动IE浏览器中的地址栏会打开浏览历史。大概还有很多手势没有被发现。
11. 锁定屏幕
Windows 7的开始菜单里不再有锁定按钮,所以现在用户要按WIN+L去锁定它。 这看起来很简单,如果用户不会忘掉这个快捷键的话。
12. 创建新的锁定屏幕快捷方式
如果用户不喜欢使用快键或者把它给忘了,这有另外一种方式可以锁定屏幕。简单创建一个新的快捷方式到 C:\Windows\System32\rundll32.exe user32.dll。然后用户就可以随意的锁定或者解锁了。
本文来自电脑知识信息网 谢谢支持
5.Windows 7系统17个小技巧
一、Windows键 + 空格键“Space” [作用]:透明化所有窗口,快速查看桌面(并不切换) [快捷键]:win+空格 [小结]:当你打开了很多程序窗口的时候,这招非常有用,而且桌面还会有华丽的光影效果哦。
没用过的赶紧试试先 二、Windows键 + D [作用]:最小化所有窗口,并切换到桌面,再次按又重新打开刚才的所有窗口 [快捷键]:win+d [小结]:这个功能在以前的系统里是都有的,只不过win7的显示桌面放到了任务栏的右下角了(就是最右边的那个长方形小条) 三、Windows键 + tab键 [作用]:传说中的3D桌面展示效果 [快捷键]:win+tab [小结]:记得本区应该有一个帖就是关于这个效果的,不过感觉这招最简单了 四、Windows键 + ctrl键+tab键 [作用]:3D桌面浏览并锁定(可截屏) [快捷键]:win+ctrl+tab [小结]:见识了它的效果想留个图,win+tab是办不到di,win7说了 -- I can! 五、Windows键 + 数字键 [作用]:针对固定在快速启动栏中的程序,按照数字排序打开相应程序 [快捷键]:win+数字(1-9) (小键盘上的数字键无效) [小结]:吼吼,这个功能爽吧 六、Windows键 + P [作用]:打开“外接显示”的设置窗口 [快捷键]:win+p [小结]:办公室一族,对这个功能肯定不会陌生吧。对了,接投影仪快速切换,嘿嘿。
七、Windows键 + X [作用]:打开“移动中心”设置窗口 [快捷键]:win+x [小结]:设置窗口里包括显示器亮度控制、音量控制、笔记本电池监控、Mobile手机同步设置、外接显示器管理。等多种功能 八、Windows键+E [作用]:打开“计算机”窗口 [快捷键]:win+e [小结]:无 九、Windows+R [作用]:打开“运行”对话框 [快捷键]:win+r [小结]:可以快速打开输入的文件夹、文档、程序和Internet资源 十、Windows+T [作用]:切换到任务栏上的预览窗格 [快捷键]:win+t 快速预览已打开的窗口(不打开) 十一、Windows+U [作用]:打开“轻松访问中心” [快捷键]:win+u [小结]:无 十二、Windows+F [作用]:打开“搜索”窗口 [快捷键]:win+f 不知道自己所要找的东西在哪儿时常用 十三、Windows+M [作用]:最小化所有窗口(重新按不会恢复) [快捷键]:win+m [小结]:无 十四、修复系统默认文件关联 [作用]:修复系统默认文件关联 [快捷键]:无 [小结]:当我们无意中破坏了系统默认的文件关联,这招就派上用场了。
win7下可不像winxp那样容易修改文件关联的,不信?试试 *_* [操作方法]:开始->cmd,按如下格式输入assoc.XXX=XXXfile XXX代表文件类型,比如修复TXT和BAT的文件关联,命令就是assoc.TXT=TXTfile 和 assoc.BAT=BATfile 九、关闭系统休眠功能 [作用]:关闭系统休眠功能 [快捷键]:无 [小结]: windows7下的休眠功能需要硬件和操作系统的功能支持,目前该功能出现多种问题,建议在正式版出来之前先关闭它,而且还可以为系统盘节省大量磁盘空间(大约4G)。 [操作方法]:开始->cmd,输入powercfg -h off,回车 我目前只知道这么多……。
6.Win7基础教程
多去去win7之家吧,那里面有各种各样的帖子,有关技术、经验、资源等,多去看看,多去学习,相信你会受益匪浅
至于你说的第二个问题,C盘太满
C盘是系统盘,一般系统安装到c盘后,其它的文件都不要放到C盘,因为C盘太满会拖慢系统速度。安装软件的时候一般会默认安装在C盘,这里把可以把安装路径的盘符C改为D,就能安装在D盘里了。
你想要清理地话,可以把一些软件卸载再重装按安装到D盘里,然后可以安装一个优化软件,清理一些系统垃圾,比如windows7优化大师,魔方等
7.关于Windows7系统应用的一些电脑知识
快捷键一、Windows键 +空格键“Space”[作用]:透明化所有窗口,快速查看桌面(并不切换)[快捷键]:win+空格[小结]:当你打开了很多程序窗口的时候,这招非常有用,而且桌面还会有华丽的光影效果哦。
没用过的赶紧试试先 二、Windows键 + D[作用]:最小化所有窗口,并切换到桌面,再次按又重新打开刚才的所有窗口[快捷键]:win+d [小结]:这个功能在以前的系统里是都有的,只不过win7的显示桌面放到了任务栏的右下角了(就是最右边的那个长方形小条)三、Windows键 + tab键[作用]:传说中的3D桌面展示效果[快捷键]:win+tab[小结]:记得本区应该有一个帖就是关于这个效果的,不过感觉这招最简单了四、Windows键 + ctrl键+tab键[作用]:3D桌面浏览并锁定(可截屏)[快捷键]:win+ctrl+tab[小结]:见识了它的效果想留个图,win+tab是办不到di,win7说了 -- I can! 五、Windows键 +数字键[作用]:针对固定在快速启动栏中的程序,按照数字排序打开相应程序[快捷键]:win+数字(1-9)[小结]:吼吼,这个功能爽吧六、Windows键+ P[作用]:打开“外接显示”的设置窗口[快捷键]:win+p[小结]:办公室一族,对这个功能肯定不会陌生吧。对了,接投影仪快速切换,嘿嘿。
七、Windows键+ X[作用]:打开“移动中心”设置窗口[快捷键]:win+x[小结]:设置窗口里包括显示器亮度控制、音量控制、笔记本电池监控、Mobile手机同步设置、外接显示器管理。等多种功能八、修复系统默认文件关联[作用]:修复系统默认文件关联[快捷键]:无[小结]:当我们无意中破坏了系统默认的文件关联,这招就派上用场了。
win7下可不像winxp那样容易修改文件关联的,不信?试试 *_*[操作方法]:开始->cmd,按如下格式输入assoc.XXX=XXXfileXXX代表文件类型,比如修复TXT和BAT的文件关联,命令就是assoc.TXT=TXTfile和 assoc.BAT=BATfile九、关闭系统休眠功能[作用]:关闭系统休眠功能[快捷键]:无[小结]: windows7下的休眠功能需要硬件和操作系统的功能支持,目前该功能出现多种问题,建议在正式版出来之前先关闭它,而且还可以为系统盘节省大量磁盘空间(大约4G)。[操作方法]:开始->cmd,输入powercfg -h off,回车 解决WIN7无法识别的网络方法 安装win7应经两个星期了,每次开机都会出现两个网络连接,一个家庭网络,一个未识别的网络,但是我的电脑只装了一个网卡,所以每次开机后总是首先禁用一下网卡在启用才能上网,那么怎么才能把那个开机启动的未识别的网络禁用呢。
下面进入正题。
出现未识别的网络是因为win7有一个DNSresponder.exe的开机启动进程,这是安装adobe ps3 后的Bonjour.exe在作怪,这是一个搜寻局域网的进程,此文件夹在X:\program Files\下,有一个Bonjour的文件夹。首先用360软件管家,再点高级工具,找到DNSresponder.EXE进程,点结束进程,然后回到文件夹,把文件夹里面的mdnsNSP.dll重命名为mdnsNSP.txt。
然后重启电脑,找到Bonjour文件夹,直接删除,重启电脑,看一下是不是就一个网络连接了。
希望能对大家有所帮助。
实用技巧:如何解决winXP/Win7文件不能互访如何解决XP/Win7文件不能互访,而不是一个“唯一确定的解决办法”。很多时候,一个看上去无关的系统默认设置,很可能就会造成系统之间无法正常访问,因此,谁都无法凭空造出一个完美解决方案。
对于这个的问题,一直认为没有唯一确定的解决方法,也就是说,在遇到具体的情况时才能找到具体的解决办法。但实际上,我们也可以总结出一个大概的解决思路,然后在根据大概的思路,具体问题具体对待。
在Winodws XP和Windows 7之间出现文件共享或互访的障碍时(包括局域网内互访和双机互联的情况),我们可以从以下几个方面入手。 1.防火墙是否关闭 如果在Windows 7和Windows XP之间无法看到对方,首先请坚持二者的防火墙是否关闭。
关闭Windows 7防火墙 在关闭Windows 7和Windows XP的系统防火墙后,你要注意是否安装了第三方防火墙。如果已安装,请关闭。
XP系统的电脑无法访问Windows7的共享文件夹,有些虽然能看到Windows7下的共享目录,但是一旦进入目录,就会提示没有访问权限。 2.开启Guest账户 直到现在,也没有一个比较合理的解释来说明,为什么不开启Guest账户会影响到Windows系统之间的互访。
这一情况在解决Windows 98和Windows XP之间已经是不止一次的得到印证。因此,在Windows XP和Windows 7之间的互访,也需要开启Guest账户。
开启Windows 7的来宾账户 同样的,你还需要在Windows XP系统中,也开启Guest来宾账户。 3.文件和打印机共享 当用户将防火墙关闭,来宾帐户也已经开启,但仍然无法实现互访时,用户需要分别开启Windows XP和Windows 7防火墙下的“文件和打印机共享”。
开启Windows XP防火墙下的文件和打印机共享 特别提醒一句,如果你是通过远程共享的方式进行的访问,还应该找到远程服务有关的项,并分别将他们开启。 4.用户权限 在Windows 7系统中,出于系统安全的考虑,微软赋予了管理员帐户更高的安全权限。
但这种“高权限”设置,在。
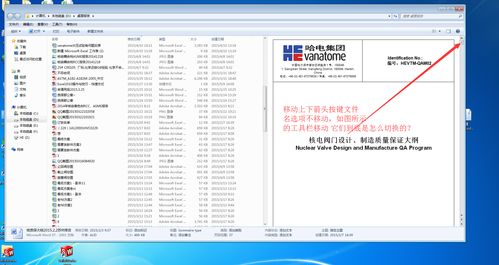
相关推荐
声明:本网站尊重并保护知识产权,根据《信息网络传播权保护条例》,如果我们转载的作品侵犯了您的权利,请在一个月内通知我们,我们会及时删除。
蜀ICP备2020033479号-4 Copyright © 2016 学习鸟. 页面生成时间:3.628秒









