ps蒙版(PS蒙版的功能和使用方法)
1.PS蒙版的功能和使用方法
图层蒙版就是把蒙版的效果直接作用在图层上的一种特殊东东。以前的蒙版不会直接把效果显示在图层上的,而且会作用于所有图层上的;而图层蒙版只会作用于所选图层上。
矢量蒙版,这个功能是在PS6以后的版本才有的,把她和蒙版联系起来,的确有点牵强。因为她其实和路径有着很大的关系。她的作用就是让路径包围的地方无法看见图像,就这么简单,其实她就是一种用路径做的遮罩,有路径的地方遮住,没路径的地方露出来。想想,路径分闭合和不闭合的两种呀,要是路径不闭合啦不是包围不住了,不要紧,在矢量蒙版中不闭合的路径会自动闭合的。
关于蒙版
当您要改变图像某个区域的颜色,或者要对该区域应用滤镜或其它效果时,蒙版可以使您隔离并保护图像的其余部分。当选择某个图像的部分区域时,未选中区域将“被蒙版”或受保护以免被编辑。您也可以在进行复杂的图像编辑时使用蒙版,比如将颜色或滤镜效果逐渐应用于图像。
此外,使用蒙版可以将耗时的选区存储为 Alpha 通道后重复使用该选区。(可以将 Alpha 通道转换为选区然后用于图像编辑。)因为蒙版是以 8 位灰度通道形式存储,故可以用所有的绘画和编辑工具对其进行修饰和编辑。
当选中“通道”调板中的蒙版通道时,前景色和背景色以灰度值显示。
图片请见下面贴图蒙版示例:A. 用于保护背景并为外壳着色的不透明蒙版 B.用于保护外壳并为背景着色的不透明蒙版 C.用于为背景和部分外壳着色的半透明蒙版
在 Photoshop 中,可以用下列方式创建蒙版,并至少可以暂时将它们存储为灰度通道:
“快速蒙版”模式使您可以创建并查看图像的临时蒙版。当您不想存储蒙版供以后使用时,临时蒙版十分有用。
Alpha 通道使您可以存储并载入用作蒙版的选区图层蒙版和矢量蒙版使您可以在同一图层上生成软硬蒙版边缘的混合。通过更改图层蒙版或矢量蒙版,可应用各种特殊效果
通道是存储不同类型信息的灰度图像:
打开新图像时,自动创建颜色信息通道 。图像的颜色模式确定所创建的颜色通道的数目。例如,RGB 图像有 4 个默认通道:红色、绿色和蓝色各有一个通道,以及一个用于编辑图像的复合通道。
可以创建 Alpha 通道,将选区存储为 8 位灰度图像。可以使用 Alpha 通道创建并存储蒙版,这些蒙版使您可以处理、隔离和保护图像的特定部分。除了支持 Photoshop 中的 Alpha 通道以外,您还可以存储、载入和删除作为 ImageReady 7.0 中 Alpha 通道的选区。
可以创建专色通道以指定用于专色油墨印刷的附加印版。
一个图像最多可有 24 个通道。通道所需的文件大小由通道中的像素信息决定。某些文件格式(包括 TIFF 和 Photoshop 格式)将压缩通道信息并且可以节约空间。当从弹出式菜单中选取“文档大小”时,文件(包括 Alpha 通道和图层)的未压缩大小显示在窗口底部状态栏最右边。
注释:只要以支持图像颜色模式的格式存储文件,即会保留颜色通道。只有当以 Adobe Photoshop、PDF、PICT、Pixar、TIFF 或 Raw 格式存储文件时,才保留 Alpha 通道。DCS 2.0 格式只保留专色通道。以其它格式存储文件可能会导致通道信息丢失。

2.请问PS“蒙版”是什么原理?该如何使用?什么情况什么时候才适合
蒙板。
就是在不损坏原图的情况下,把不要的给蒙住!例如:你在某一图层上画个框(实际运用时有可能是羽化边缘的,你可以设置)然后点击下面的蒙板按钮,那么你画的框外的东东就倒没了!而你的画的蒙板就出现在通道里,如果你想修改,只要在通道下的蒙板里涂色就行了!如果你填入或减少1-100%的色度,你加了蒙板的图层就会相应的出现从1-100%透明度!这是比较通俗简单的说法理论上的说法见下面——第七章 通道和蒙版7.1 通道基础知识1、通道的概念通道:是存储不同类型信息的灰度图像,主要用于存放图像的颜色分量和选区信息。2、图像的色彩模式和通道Photoshop 中,通道的概念源于图像的模式,用来表示图像模式的颜色分量。
对于不同的色彩模式,其色彩通道略有区别。如:RGB模式和CMYK模式中,色彩通道所代表的颜色不同;Lab模式中即有亮度通道,又有色彩通道;而HSB模式中的通道则代表了颜色的色相、饱和度、亮度三个属性。
7.2 通道的基本操作▲ 通道列表(可见性、通道缩略图、快捷键),包括:合成的主通道(排在第一层)、单个通道、专色通道、Alpha通道(排在最底层)。▲ 面板按钮(将通道作为选区载入、将选区保存为通道、新建通道、删除通道)▲ 面板菜单通道的基本操作:○ 新建通道:○ 通道的复制与删除○ 通道的分离与合并○ 通道混合(图像-调整-通道混合器)○ 通道编辑(使用绘图或编辑工具来编辑,用白色来增加通道范围,用黑色来减少通道范围;还可以用不同透明度的绘图工具和色彩来做出不同透明度的通道)7.3 蒙版的基础知识蒙版:保护被选取或指定的区域不受编辑操作的影响,起到遮蔽的作用。
可以用Alpha通道和存储选区产生蒙版。蒙板效果:遮照物(即蒙版)作用于被遮照物(即作用图层),遮照物是以8位灰度通道形式存储,其中黑色的部分--完全不透明,被遮照物 不可见白色的部分--完全 透明,被遮照物 可见灰度的部分--半 透明,被遮照物 隐约可见7.4 蒙版的使用1、通过编辑形成更复杂的选区(快速蒙版、Alpha蒙版、文字蒙版工具);选取区域是指定一个透明无色的虚框,蒙版是以灰度图像出现在通道面板中,两者可以相互转换。
将选区作为蒙版来编辑的优点是几乎可以使用任何 Photoshop 工具或滤镜修改蒙版。2、控制图层的一部分显示,而另一部分隐藏(图层蒙版、矢量蒙版、形状图层、图层编组)。
通过更改图层蒙版,可以将大量特殊效果应用到图层,而又不影响该图层上的像素,所有图层蒙版可以与多图层文档一起存储。3、蒙板的基本操作蒙板的基本操作:○ 快速蒙板--模式切换(Q键);○ 添加图层蒙板或矢量蒙板--“图层”菜单;○ 应用或移去蒙板(图层、矢量)--“图层”菜单。
下面以一实例详细说明如何创建快速蒙版。1)找一幅主题突出于背景的照片。
使用任何一种合适的选取工具,选取要修改的图像部分,在这个例子中,就是指背景,如图8-34所示。2)单击快速蒙版按钮。
可以看到表示蒙版的颜色覆盖在保护区域,这就是说,其它区域没有被选取,如图8-35所示。3)如果蒙版需要编辑,单击画笔工具图标或按B键来激活画笔并从画笔面板中来选取适当的画笔。
如图8-36所示。因为蒙版基本是灰度图像,用黑色画笔来添加蒙版的内容,用白色画笔来去掉蒙版的内容。
4)如果对所完成的蒙版的编辑满意,可以单击工具箱底部的标准模式返回到原始图像。没有保护的区域就被选取框包围了。
如图8-37。5)现在,你就可以对选取区域应用想要进行的任何修改,而不会影响蒙版区域。
大家不妨多用点时间来练习一下蒙版,可以多找几幅画来试试。编辑图层蒙版:单击图层面板中的图层蒙版的缩略图,来激活蒙版,此时将会看到该图层的缩略图左方的小方块中有一个蒙版图标。
这说明该蒙版已被激活。按住Alt键的同时,单击蒙版的缩略图,以便把蒙版放置到工作区域。
选择一种绘画工具,用黑色画笔来添加蒙版的内容,用白色画笔来去掉蒙版的内容。删除图层蒙版:当我们完成对图层蒙版的处理,或想重新开始再从头操作一遍时,可以用两种方法删除图层蒙版。
一是直接把图层面板中的那个图层蒙版拖到面板底部的小垃圾桶图表中。或者选择图层/移动去图层蒙版下,如图8-38所示。
弹出放弃或者应用的对话框,询问是否要抛弃蒙版。7.5 图像合成1、概念限定这里介绍的图像合成主要是对一幅或者多幅图像中的通道和层、通道和通道进行组合操作。
Photoshop 提供了两个命令用于图像合成:应用图像(Apply Image)和运算(Calculations)。2、应用图像(Apply Image)执行菜单命令“图像-应用图像”,可以将图像的图层和通道与现用图像的图层和通道混合。
3、运算(Calculations)执行菜单操作“图像-运算”,可以混合两个来自一个或多个图像的单个通道。运算和应用图像的命令界面很相似,但是功能不同。
应用图像命令无论图层和通道是否被激活,都可以选择任何文档里的相同大小的两个层或者两个通道。而运算命令只能在灰度中起作用,仅有的通道选项命令是颜色通道、Alpha通道和灰色通道。
如果需要彩色通道,就必须使用应用图像命令。==================。
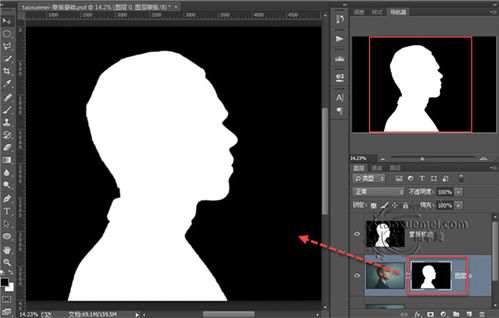
3.ps蒙版如何操作
制作蒙板的方法有以下几点:(1)先制作选区→选择/存储选区;直接单击通道控制面板中的"将选区存储为通道"按钮;(2)利用“通道”控制面板,首先创建一个Alpha通道,然后用绘图工具或其他编辑工具在该通道上编辑,以产生一个蒙版;(3)制作图层蒙版;(4)利用工具箱中的快速蒙版显示模式工具产生一个快速蒙版。
蒙版的作用是:如果你想对图像的某一特定区域运用颜色变化、滤镜和其它效果时,汉有被选的区域(也就是黑色区域)就会受到保护和隔离而不被编辑。说白了,蒙版和圈选线选择区域在使用和效果上有相似之处,但蒙版可以利用Photoshop的大部分功能甚至滤镜更为详细地描述出具体想要操作的区域。
可以从几个方面去理解蒙版,比如从通道的角度来理解,白色代表被选中的区域,含有灰度的区域则是部分选取,或者说是该区域的不透明度介于0到100之间。
以图层蒙版为例,就好像在一幅画上面撒上一层细沙子。细沙把底图遮盖住,它就相当于蒙版。如果你想把底图的一部分显现出来,就可以用手指(相当于使用蒙版时的画笔,且前景为黑)把细沙划去一些,如果想再把显出来的一部分盖住则又可以在上面撒上一层沙子(相当于前景色设为白色,用画笔涂沫)。
4.PHOTOSHOP蒙板怎么用法
比方说,你想把图片A合成到图片B里,需要把图片A里的部分区域去除掉,假如你是使用橡皮擦对图片A直接进行擦除的话,当然也是可以。但是如果你发现擦除错了,此时你只能一步步的撤销,但是撤销的步数是有限的。假如你将文件保存了,明天再接着改,是无法撤销擦掉的部分的。
而使用蒙版来操作的话,就不会存在这些问题了。
1、添加蒙版
图层上就会多出个蒙版的图标,如果你认真观察的话,会看到在那个图标的周围有四个黑色的直角。
(注意:操作蒙版时,那四个黑色的直角都应该是在蒙版缩略图上面的。假如你点击了原图的缩略图的话,那么那四个直角就会转移了,如最下面的图所示,这时就不是在操作蒙版,而是对原图进行修改了。)
2、使用画笔,选择黑色,开始涂吧。你会发现图片的部分被擦掉了,实际上是被隐藏了
发现擦错了,怎么办?改为白色,画笔再涂,擦错的就被恢复回来了,实际上是显示出来了。
也就是说,黑色是对图案进行隐藏,白色是显示。
注意:操作蒙版时,那四个黑色的直角都应该是在蒙版缩略图上面的。假如你点击了原图的缩略图的话,那么那四个直角就会转移了,如下图所示,这时就不是在操作蒙版,而是对原图进行修改了。
5.ps中蒙板的使用方法和主要用途
首先说明:蒙版是PS中从初级向中级迈进的门槛。
如果您已经掌握了PS的基础操作,并且已经接触了蒙版的操作,那么这个教程帮您整理关于蒙版的认识。如果您刚刚入门,还没有接触过蒙版,那么我客气地说:这个帖子的内容不适合您。
蒙版是PS图像处理中非常强大的功能,在蒙版的作用下,PS中的各项调整功能才真正发挥到极致。将蒙版的功能归纳为这5个方面,这是本人对多年教学内容的个人理解,任何书上都没有这样的讲法。
不妥之处欢迎大家提出指正,共同讨论。第一,无痕迹拼接多幅图像;第二,创建复杂边缘选区第三,替换局部图像第四,结合调整层来随心所欲调整局部图像;第五,使用灰度蒙版按照灰度关系调整图像影调。
经过蒙版配合调整层,最终的效果令人瞠目,令人兴奋。
6.关于PS中蒙版的使用
在PS中可以创建不同类型的蒙版,包括快速蒙版、剪贴蒙版、矢量蒙版和图层蒙版。
快速蒙版用来创建、编辑和修改选区。在快速蒙版状态下,被选取的区域显示为原图,而为被选取的区域会覆盖一层半透明的颜色。
将选区作为蒙版来编辑的优点是几乎使用任何PS工具或滤镜修改蒙版。剪贴蒙版使用下面图层(基地图层)中图像的形状来控制上层图像(内容图像)的区域显示。
剪贴蒙版可以应用于多个图层,但是这些图层必须是相邻的、连续的图层通过一个基底图层来控制多个图层的显示区域。矢量蒙版也是通过形状控制图像显示区域的,与剪贴蒙版不同的是它仅能作用于当前图层,并且与剪贴蒙版控制图像显示区域的方法也是不同。
矢量蒙版中创建的形状是矢量图,可以使用钢笔工具和形状工具对图形进行编辑修改,从而改变蒙版的遮罩区域,也可以对它任意缩放而不必担心产生锯齿。4、图层蒙版是与分辨率相关的位图图像,它用来显示或隐藏图层的部分内容也可保护图像的区域以免被编辑,与矢量蒙版相比,图层蒙版可以生成淡入淡出的羽化效果。
在照片合成技术中使用最多的是图层蒙版。在图层添加图层蒙版后使用黑色画笔在蒙版上涂抹,会显现下层图层的图像。
使用白色画笔涂抹可以恢复原来的图像。在编辑中如果不满意可以将蒙版扔掉。
不会损害图层。

相关推荐
声明:本网站尊重并保护知识产权,根据《信息网络传播权保护条例》,如果我们转载的作品侵犯了您的权利,请在一个月内通知我们,我们会及时删除。
蜀ICP备2020033479号-4 Copyright © 2016 学习鸟. 页面生成时间:4.445秒









