world教学(world怎么操作文本?)
1.world怎么操作文本?
选择文本选定文本内容是一切编辑排版工作的基础,选择文本有以下 几种方法:用鼠标选取,即将标置于要选择文本的开始位置,按 住鼠标左键拖动鼠标光标到要选择文本的结束位置,然后松;或 者先在要选择文本开始位置点鼠标左键,按住shift键,在要选 择文本的结束位置单击左键,完成文本选择。
(二)删除文本选定要删除的文本,按下键盘Backspace键或Delete键,就 可以删除文本。(三)复制文本先选定要复制的文本内容,使用点开始选项卡中“复制” 按钮或右键快捷菜单中的“复制”命令对文字进行复制,然 后在要粘贴文本的地方点右键,选择快捷菜单中的“粘贴”命 令,即可完成复制。
(四)查找文本在指定文档中查找有关内容,单击开始选项卡中的查找按钮 ,弹出对话框:在“查找内容”文本框内输出要查找的文本内容,点击 “查找下一处”按钮,就会将离光标最近的查找内容选中,再点 击“查找下一处”,继续向后查找搜索。(五)替换文本单击开始选项卡中的替换按钮ti,弹出对话框:在“查找内容”文本框内输出要被替换的文本内容,在 “替换为”文本框中输人替换后的文本,单击“替换”按钮,只 替换单个的文本,单击“全部替换”可完成整个文档中的内容。
如果进行选择性文本替换,可以单击“查找下一处”按 钮,然后对比上下文,需要替换的则单击“替换”按钮。(六)撤销和恢复Word提供了撤销和恢复功能,所以当出现了误操作时,可 以利用Word2007的撤销恢复功能回到误操作前的状态。
当对文档内容进行删除、修复、复制和替换等操作出现错误 时,此时可以单击快速访问工具栏中的撤销按钮勺,取消上一 次所做的操作。 如果要撤销多次操作,可以单击快速访问工具栏 上的撤销按钮右边的下拉箭头,打开下拉列表框,选择要撤 销的操作。
恢复和撤销是相对的,用于恢复被撤销的操作,具体 操作是单击快速访问工具栏中的恢复按钮。

2.基础写作 话剧《李尔王》将由珠江话剧团(Theatri
试题答案: May I have your attentions please? The play King Lear will be put on by the Zhujiang Theatrical Company soon at the Friendship Theatre。
The world-famous play was written by Shakespeare, the greatest dramatist of his time and it was one of his four most famous tragedies。 The tickets, which cost 10 Yuan each, are limited and will be allocated to those who apply first。
Those who want to see the performance, please go and get the tickets in the teachers' office。 Please don't miss the chance! The Students' Union November 30, 2006 答案不唯一。
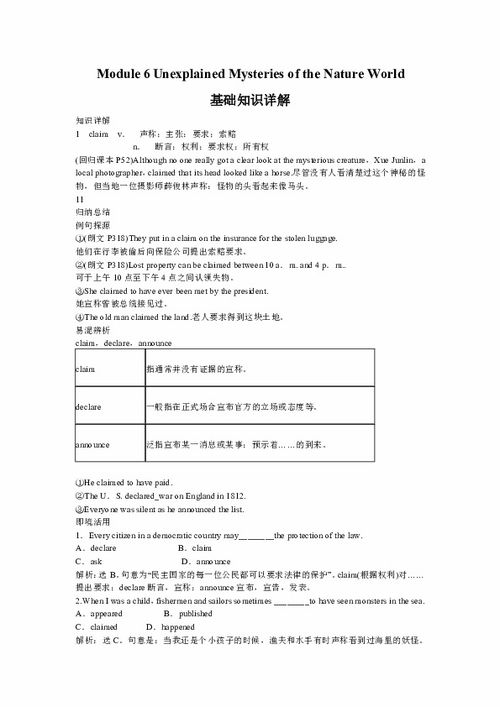
3.world里面的公式编辑器怎么
Word公式编辑器教程:“公式编辑器”基础知识 一、简介。
“公式编辑器”是 Design Science 公司的 Math Type“公式编辑器”的特别版,是为 Microsoft 应用程序定制的。 用“公式编辑器”可以通过从工具栏中挑选符号并键入变量和数字来创建复杂的公式。
创建公式时,“公式编辑器”会根据数学排版惯例自动调整字号、间距和格式,还可以在工作时调整格式设置并重新定义自动样式。 用“公式编辑器”工具栏顶行的按钮可插入 150 多个数学符号。
其中许多符号在标准 Symbol 字体中没有。若要在公式中插入符号,可单击工具栏顶行的按钮,然后在显示在按钮下的工具板中单击特定符号。
“公式编辑器”工具栏底行的按钮用于插入模板或结构,它们包括分式、根式、求和、积分、乘积和矩阵等符号,以及各种围栏或如方括号和大括号这样的成对匹配符号。许多模板包含插槽(键入文字和插入符号的空间)。
工具板上的模板大约有 120 个,分组显示。 可以通过嵌套模板(把模板插入另个模板的插槽中)来创建复杂的多级化公式。
“Microsoft公式3。0”公式编辑器不是Office 默认安装的组件,如果你要使用它,应在安装时选择“自定义安装”,勾选安装公式编辑器。
二、插入公式的方法。 1、在需要插入公式的地方单击鼠标。
2、单击菜单栏的“插入——对象”,如下图: 3、在“对象”窗口的“新建”选项下找到“Microsoft公式3。0”并选择,然后单击“确定”,如下图: 4、出现公式编辑器的编辑框和公式工具栏,先在工具栏选择需要输入的符号或模板(当鼠标移到工具栏的按钮上时,会出现当前按钮的符号或模板名称;并且在word窗口底部出现符号或模板的说明),然后就可以在编辑框输入公式了,如下图,具体实例的输入请继续学习下面的教程。
Word公式编辑器教程:插入分数 下面以为例说明如何插入分数。 1、在需要插入公式的地方单击鼠标,插入公式,打开公式编辑器,单击工具栏下行第二个模板按钮,然后选择第一个分数模板,如下图: 2、这时光标已经在分子处闪烁,如下图: 3、直接输入“4”,然后按键盘上的“Tab”跳格键,使光标跳到分母的输入框,或者直接在分母的输入框上单击鼠标,如下图: 4、输入“5”完成分数的输入,然后在word的编辑窗口单击鼠标返回到word的编辑窗口,公式插入完成。
如下图: Word公式编辑器教程:插入根式 下面以为例说明如何插入根式。 1、在需要插入公式的地方单击鼠标,插入公式,打开公式编辑器,单击工具栏下行第二个模板按钮,然后选择右边行第三个根式模板,如下图: 2、这时光标已经在根号内闪烁,直接输入“54”, 然后按键盘上的“Tab”跳格键,使光标跳到根号外的输入框,或者直接在根号外的输入框上单击鼠标,如下图: 3、输入“4”完成根式的输入,然后在word的编辑窗口单击鼠标返回到word的编辑窗口,公式插入完成。
如下图: Word公式编辑器教程:插入分式函数 下面我们以为例说明如何插入带分式的函数。 1、在需要插入公式的地方单击鼠标,插入公式,打开公式编辑器,先在编辑框中输入“y=”,如下图: 2、单击工具栏下行第二个模板按钮,然后选择第一个分数模板,如下图: 3、这时,公式编辑器的编辑框出现了分数模板,光标在分子位置上闪烁,如下图: 4、单击工具栏下行第二个模板按钮,然后选择右边第三个根式模板,如下图: 5、这时,公式编辑器的编辑框中分子位置出现了根式模板,光标在根号内闪烁,如下图: 6、直接输入“k ”,然后按键盘上的“Tab”跳格键,使光标跳到根号外的输入框,或者直接在根号外的输入框上单击鼠标,如下图: 7、输入“3”,然后按键盘上的“Tab”跳格键,使光标跳到根式的后面,如下图: 8、输入“+1”完成分子部分的输入,然后按键盘上的“Tab”跳格键,使光标跳到分母位置的输入框,或者直接在分母位置的输入框上单击鼠标,如下图: 9、输入“x”完成分式函数的输入,然后在word的编辑窗口单击鼠标返回到word的编辑窗口,公式插入完成。
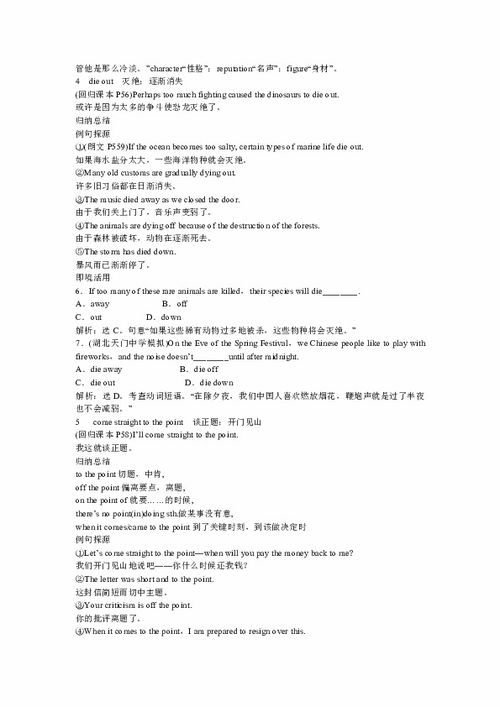
相关推荐
声明:本网站尊重并保护知识产权,根据《信息网络传播权保护条例》,如果我们转载的作品侵犯了您的权利,请在一个月内通知我们,我们会及时删除。
蜀ICP备2020033479号-4 Copyright © 2016 学习鸟. 页面生成时间:2.766秒









