windows10系统(Windows10有哪些小技巧需要掌握呢)
1.Windows10有哪些小技巧需要掌握呢
1、将上帝模式放置容易触碰到的地方可能有很多用户在桌面或开始界面中并不清楚,但Windows10实际上有很多可以自定义的设置。
有一个方法可以找到它们,就是采用一些人所谓的上帝模式。它是一个隐藏的折叠模式,可使用户快速进入许多Windows10中分散的设置。
只需将它置于桌面右上方即可。2、在任务栏中放置应急开始菜单也许很多人感到气恼的事情之一就是Windows10消除了桌面的开始菜单。
如果不想使用第三方软件创建开始菜单的话,用户可以很快建立自己的应急菜单。当然,用户可能不会有传统的Windows菜单,但使用应急菜单,用户可以浏览和启动所有应用。
3、使用并控制高级用户菜单虽然Windows10去除了开始菜单,但它提供了一个很有用的新工具:高级用户菜单。高级用户菜单中的选项可帮助用户完成许多事情,另外,它还是可控的。
用户可以删除不想要的项目,并加入想添加的新项目,比如经常使用的程序或甚至是个人文档等。 4、自定义锁屏启动个人电脑或暂停电脑休眠时,首先映入眼帘的是Windows10锁屏。
锁屏上列出了一些诸如时间、日期、通知以及一些特定应用的更新状态等。但用户可能还想植入自己想看到的一些程序显示。
其实这些都可以很容易地自定义。5、锁定锁屏图片如果用户和他人共享一台Windows10个人电脑,并不想因锁屏图片而搞混淆,可以锁定该图片防止其改变。
但这么做的话,用户必须编辑登录(Registry)。6、一起终止锁屏很多人发现锁屏根本没用,并倾向于跳过锁屏直接进入Windows模式工作。
使用登录编辑程式(Registry Editor),便可以终止锁屏。等用户重新启动电脑或终止电脑休眠时,就不会再看见锁屏了。
7、使资源管理器顺应用户意愿Windows10的资源管理器与旧版本Windows中的有很大不同。新的资源管理器外观焕然一新,在Ribbon界面的帮助下,新资源管理器拥有许多任务、特性以及外观,并触手可得。
8、使用所有应用屏幕很多用户还为Windows10双重界面而不满,因为无法在一处浏览到全部的应用。 然而,采用所用应用屏幕,用户便可看到所有应用。
界面左边可显示所有Windows Store的应用,而在右边则会显示所有的桌面应用。9、为开始界面或桌面中的快速程序建立应有文件架其实,还有更快进入所有应有的方法,就是不管是处于桌面还是开始开始界面时,都建立一个应用文件架,将所有应有都囊括其内。
10、使用小伎俩让邮件应用使用POP邮件Windows10的邮件应用有一个出人意料的缺点,就是不能使用采用POP3传输协议的邮箱账户,而基于网络的邮箱账户,比如Gmail,Outlook。com以及采用IMAP的账户则可以。
其实用户可以从POP3账户中辨别来自由Gmail或Outlook。 com账户所得的基于POP3的邮件,然后告知Windows10邮件的账户来源。
2.windows10系统的技巧有哪些呢
一、使用虚拟桌面 虚拟桌面是 Windows 10 一个新加入的重要功能,为用户提供更好、更方便、更有效的方式管理应用程序和组织自己的工作,每一个虚拟桌面都是独立的区域。
使用快捷键用户能够更好的感受到虚拟桌面带来的便利。WIN + CTRL + LEFT/RIGHT: 切换上个或下个桌面、WIN + CTRL + D: 创建新的桌面、WIN + CTRL + F4: 关闭当前的桌面、WIN + TAB: 触发Task View虚拟桌面。
二、在 Windows 10 上享受 Xbox Windows 10 系统也将登陆 Xbox One,从而实现彻底的跨平台通用,所有的 Xbox One 游戏今后都可以串流到任意一台 Windows 10 设备上,手柄、键盘、鼠标什么的,你想怎么玩就可以怎么玩。 它们都会支持 DirectX 12。
微软还同时发布了一个新的 Windows 10 Xbox 应用,统一了电脑和游戏机的社交,玩家可以随时看到自己的朋友在干啥,和他聊天,欣赏他的游戏录像。 三、自定义开始菜单 在 Windows 8 系统上微软去掉了在 Windows 95 就一直使用的开始菜单,这遭到了许多老 Windows 用户的反对。
在 Windows 10 上微软终于承诺重新将经典的开始菜单引回到 Windows 系统中。
3.如何了解windows10小技巧
Windows徽标键 打开或关闭开始。
Windows徽标键 + A 开放的活动中心。 Windows徽标键 + B 在通知区域中集中设置。
Windows徽标键? + C 开放Cortana聆听模式。 Windows徽标键 + D 显示和隐藏桌面。
Windows徽标键 + E 打开文件资源管理器。 Windows徽标键 + G 打开在任务栏的游戏。
Windows徽标键 + H 打开共享。 Windows徽标键 +I 打开设置。
Windows徽标键 + K 打开连接。 Windows徽标键 + L 锁你的电脑或切换账户。
Windows徽标键 + M 最小化所有窗口。 Windows徽标键 + O 锁设备定位。
Windows徽标键 + P 选择一个演示显示模式。 Windows徽标键 + R 打开 运行 对话框。
Windows徽标键 + S 打开搜索。 Windows徽标键 + T 循环通过任务栏上的程序。
Windows徽标键 + U 打开轻松访问中心。
4.新版Windows10系统的技巧是什么呢
1、转到Windows10下载页面。
2、在创建Windows安装介质下,单击立即下载工具按钮。 这将下载媒体创作工具(MediaCreationTool.exe)到您的电脑。
3、下载完成后,启动该工具,您将获得许可条款屏幕。 点击接受。
4、在下面的屏幕中,根据您的要求选择两个选项之一,然后点击下一步。--如果您是从旧版本的Windows进行升级,或者只是想强制更新现有的Windows 10安装到最新的版本,请选择立即升级此PC选项。
--如果要在另一台计算机上安装Windows 10或在同一台计算机上进行全新安装,请选择为其他PC创建安装介质(USB闪存驱动器,DVD或ISO文件)。 5、选择语言,购买许可证的Windows10版本以及要安装到其中的PC的体系结构。
5.windows基本知识.
IEXPLORE.EXE 用于访问本地Interanet网络,开了网页才有。
位置C:\Program Files\Internet Explorer 用户Administratortaskmgr.exe 用于Windows任务管理器,打开任务管理器才有。位置C:\WINDOWS\SYSTEM32 用户Administratorconime.exe 输入法编辑器,一般情况下没有,有也无所谓。
位置C:\WINDOWS\SYSTEM32 用户Administratorexplorer.exe Windows 资源管理器,Windows 图形界面外壳程序,肯定会有。位置C:\Windows 用户Administratorspoolsv.exe 如果此服务被停用,本地计算机上的打印将不可用,默认是有的。
位置C:\WINDOWS\SYSTEM32 用户 SYSTEMsvchost.exe 属于微软Windows操作系统的系统程序,用于执行DLL文件,有大概4-5个。位置C:\windows\system32 用户无Administratorlsass.exe 用于本地安全和登陆策略,默认会有。
位置C:\windows\system32 用户 SYSTEMservices.exe 用于管理启动和停止服务,默认会有。位置C:\windows\system32 用户 SYSTEMwinlogon.exe 管理用户登录和退出,默认会有。
位置C:\Windows\System32 用户 SYSTEMcsrss.exe 控制Windows图形相关子系统,默认会有。位置C:\Windows\Syetem32 用户 SYSTEMsmss.exe 会话管理子系统,负责启动用户会话默认会有。
位置C:\Windows\Syetem32 用户 SYSTEMalg.exe 处理网络连接共享和网络连接防火墙,默认会有。位置C:\Windows\System32 用户 SYSTEMSystem 中心进程,必须有,若出现System.exe,应及时清理。
位置C:\Windows\Syetem32\config 用户 SYSTEMSystem IDle Process Windows页面内存管理进程 CPU显示数值越大,表明系统越空闲。
6.windows10系统使用需要注意什么
1、确保Win10已激活 正常情况下只要从Windows7/Windows 8.1升级Windows10之后系统能够自动激活,那么全新安装Win10后也可以自动激活,因此首先要确保系统已经激活。可以在系统设置—更新和安全—激活中查看激活状态,同时在这里也可以看到系统版本。
2、使用正确的ISO镜像 在全新安装时一定要确保所使用的镜像版本与正在使用的系统版本相一致,如果使用微软官方的工具升级到Win10,并创建了ISO镜像,那么可以不用担心这个问题。
3、安装前的准备 安装过程中只需要格式化系统所在分区即可(一般为C盘),因此需要事先备份系统所在分区中的所有个人文件,默认情况下桌面中的内容也在系统所在分区。 建议根据网卡型号事先下载好网卡驱动,避免重新安装系统后无法连接到网络的问题。
4、制作U盘启动盘或从硬盘启动安装Win10 安装过程中出现下面两个画面时,跳过密钥输入即可。 ▲ 点击“跳过” ▲ 点击“以后再说”
5、联网激活 从Win7/Win8.1升级到Win10之后,微软会将激活信息保存在服务器,重新安装Win10后,系统需要将硬件信息与保存在服务器的信息进行对比,对比通过后才能自动激活,因此需要连接到网络。注意,联网后可能需要等待一段时间才能自动激活。
7.使用的Windows10常用技巧有哪些呢
一个文本跳转菜单将出现一些众所周知的目的地,如程序和搜索运行。
这个文本界面允许您更快地访问这些功能。秘密桌面按钮此桌面按钮最初是在Windows 7中显示的。
您将在页面右下角看到此按钮。它位于日期和时间选项之外。
你会发现一个无形的按钮的小条。 点击该按钮将最小化所有打开的窗口,以便桌面被清除。
拖到引脚窗口此功能在Windows 7中也可用,但在Windows 10中具有一些额外的可用性。抓取窗口并将其拖到屏幕侧面将适合屏幕的一半。
该窗口甚至可以拖拽到屏幕的任何角落以获取屏幕的四分之一部分。 当使用多个屏幕时,可以将其拖到边界角落并等待提示,让您知道该窗口是否会在该特定角落打开。
秘密游戏在Cortana他们不是那些会招待你的比赛,而是Cortana可以为你提供的少量时间杀手。您只需输入或说出摇滚,纸和剪刀或翻转硬币即可享受这种小游戏体验。
如果你想杀一些时间,那简直太神奇了。在虚拟桌面之间跳转Windows 10通过授予对不同虚拟桌面的访问权限,使多任务处理变得更加轻松。
你必须先点击任务栏才能看到它。这将把Windows分成更小的图标。
这些窗口然后可以被拖动到一个按钮,指出将出现在右下角的新桌面。 这将创建一个新的虚拟桌面,它将显示在任务菜单的底部。
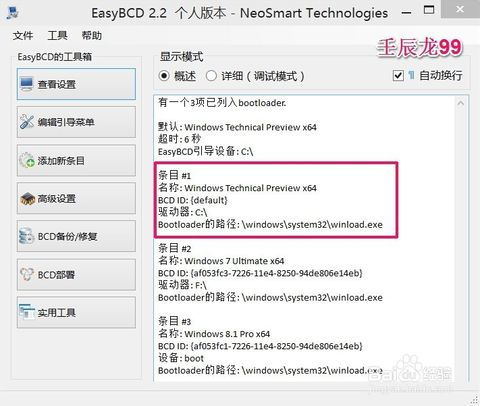
相关推荐
声明:本网站尊重并保护知识产权,根据《信息网络传播权保护条例》,如果我们转载的作品侵犯了您的权利,请在一个月内通知我们,我们会及时删除。
蜀ICP备2020033479号-4 Copyright © 2016 学习鸟. 页面生成时间:3.003秒









