wps2016文档(WPSOffice应用技巧有哪些)
1.WPS Office 应用技巧有哪些
技巧一:用好文档结构图
如果长文档内置了标题、目录等结构样式,那么可以在借助“文档结构图的功能实现快速浏览和跳转,不过默认设置下该功能并未被启用,你可以从“视图→文档结构图子菜单下选择“靠左或“靠右显示文档结构图。
这是选择“靠左的效果,需要查看长文档中某一章节的内容时,直接在文档结构图中选择,然后右侧的窗口会自动显示相关的内容,默认会显示所有级别,如果你觉得这样太零乱的话,可以单击“显示级别按钮,从下拉菜单中选择所需要显示的级别,然后立即就可以生效,可以说是非常的方便。
技巧二:推荐列表灵活应用
如果希望在一列数据中反复输入相同或相似的数据,在前期的版本中,我们只能手工输入或使用复制粘贴来实现。WPS表格2007增加了“推荐列表的功能供用户使用,这一功能默认设置下已经被自动启用,其实也就是我们已经习惯的记忆式输入功能。
如果你觉得这个推荐列表比较烦人的话,可以从“工具菜单下打开“选项对话框,然后切换到“编辑与显示选项卡,在这里可以选择关闭此项功能。
技巧三:分屏播放演示文稿
对于经常需要演示文稿的用户来说,WPS演示2007提供的“分屏播放功能可以说是相当的实用。现在的操作系统应该说大都提供了对多显示器的支持,“分屏播放的功能可以在“幻灯片放映→放映方式菜单下找到,这一功能可以实现在幻灯片播放时,为演讲者提供一个操作界面,而听众看到的则是演示画面。
利用该功能,演讲者可以更加充分地利用辅助资料对演讲内容进行详细讲解,有助于对演讲过程进行更好地控制表格美化更便捷,初次使用时会有一个双屏扩展模式向导,根据向导的提示操作即可。
技巧四:激活多语言支持
如果打开“WPS Office 2007配置工具对话框,我们可以在这里发现新增加的“语言/区域设置的选项卡,在下拉列表框中可以通过语言的切换全面替换菜单、对话框、警告框、帮助中显示的语言等资源,不过现在暂时只有“中文一种语言可供选择。
如果你有需要的话,可以从下载日文和英文版本,安装后将Office6、templates、media、help四个文件夹下的“1041和“1033目录分别复制至简体中文的对应目录下,然后就可以在中文、英文、日文这三种语言之间进行自由切换,不过必须重启程序后才能生效。
技巧五:随时随地用翻译
我们知道,Word 2007提供了一个非常不错的翻译功能,但默认设置下“翻译屏幕提示这一功能并没有被启用,你必须右击后选择“翻译→中文(中国)或“翻译→英语(美国),而且Excel 2007、PowerPoint 2007等其他组件都没有这样的功能。
选择WPS Office 2007的任何一个组件,在主界面的右上角都可以找到“爱词霸翻译的搜索框,在这里输入中文或英文的字符,然后单击右侧的翻译按钮即可快速获取相关结果,这样我们就不需要切换到专业的第三方翻译软件中或是在浏览器中访问相关页面,直接就可以获得翻译结果。当然,如果你还觉得不太满意,可以到官方主页查看更多信息。
技巧六:更改图片留属性
进行文档编辑时,一般都会需要插入相关的图片以作说明,这样可以提高文档的阅读效果。不过,如果你花费了若干时间完成了图片的所有相关编辑和设置之后,却由于某些原因需要重新更换图片,这样一来势必会需要重新进行相关的编辑和设置,如果需要更换的图片数量比较多,那可真是一件令人讨厌的工作。

2.初学者怎样学会"wps"?
先制小表后扩充。在WPS制表中,经常会碰到需要扩充表格的情况,这时可以先制好一个横三竖五的小表,然后在此表的基础上进行扩充。扩充时要先扩横行,有两个办法,一是采用块操作以复制代扩充,二是采用先删行再恢复的方法进行扩充,二者都很方便。块操作也许大家都已掌握,除了菜单命令,最好使用快捷键,F4定义块首、F5定义块尾,再用块复制的快捷键Ctrl+kc进行连续复制。行删除快捷键为Ctrl+Y,恢复删除的快捷键为Ctrl+U,一次删除多次恢复就可以达到任意扩充的目的。扩列时必须用列方式确定块,列方式键为Ctrl+KN,确定后多次复制即可。相反将表改小也如此。这样可以很方便地对表格进行随意的扩充和缩小。
先试笔后修表。WPS对表格的修改也很麻烦,主要是由于下第一笔后不知道会出现个什么线条,且多数时候出现的是不希望要的,然后还得擦去移位重来。这时如果将第一笔下在空行中作为“试笔”,第二笔再对表格线进行改动就能很如意地修改任何一条表格线。
先写文后装表。如果表中要写进大块的文字,最好采用在表外将文字编写好以后再往表里装,这样可以避免一旦有错误造成整段文字重写的情况,同时还可以少一些超越表线的麻烦。在表外编写好的文字按表格的宽度确定好文件块的宽度,用定右边界的方法进行排版,排好后以列方式定义成块并搬进表内,然后对表格稍加调整即可。对于表内有大块文字需要修改的,也可以采用与此相反的步骤,将表内的文字搬出来修改后再搬进。如此你会感到用WPS制表也很轻松。
WPS表格文件忘记密码了,有什么办法打开?破解方法如下:
1、首先用打开已设置有密码的“保护文档”(原始文件),此文档可由Word2000/XP(2002)/2003创建(保护文档创建方法见上文);
2、在菜单中选择“文件→另存为Web页”,保存为HTML文件后关闭Word;
3、用“记事本”或其他字处理软件打开上步中保存的HTML文件;
4、查找“”标签,“”和“”之间的为你设置的密码加密后的十六进制格式,如下图:
5、记录密码字符,例如本例中“3E36C48A”,关闭“记事本”;
6、使用十六进制文件编辑器(例如WinHex或者UltraEdit)以十六进制(Hex)格式打开原始DOC文件;
7、反序查找记录的十六进制密码字符,例如本例中查找“8AC4363E”;
8、将查找到的4个双字节均用“0”覆盖,保存文件,关闭十六进制文件编辑器;(相信即使破解经验极少的人对步骤6~8操作起来也是易如反掌)
9、使用Word打开原始DOC文件,在菜单中选择“工具→解除文档保护”,密码为空。
至此,设置有密码的“保护文档”完全被破解,与没有经过保护的文档毫无区别
另外网上也有专门破解加密文件软件。
WPS Office是由金山软件股份有限公司自主研发的一款办公软件套装,可以实现办公软件最常用的文字、表格、演示等多种功能。具有内存占用低、运行速度快、体积小巧、强大插件平台支持、免费提供海量在线存储空间及文档模板。
支持阅读和输出PDF文件、全面兼容微软Office97-2010格式(doc/docx/xls/xlsx/ppt/pptx等)独特优势。覆盖Windows、Linux、Android、iOS等多个平台。WPS Office支持桌面和移动办公。且WPS移动版通过Google Play平台,已覆盖的50多个国家和地区,WPSfor Android在应用排行榜上领先于微软及其他竞争对手,居同类应用之首。
1、无隔阂兼容MS-Office加密信息、宏文档 内容互联、知识分享 ——以提升效率为核心的互联网应用 。
2、网聚智慧的多彩网络互动平台,单一用户随需随时分享天下人知识积累,悠然制作精美文档 。
3、便捷的自动在线升级功能,无需用户动手,实时分享最新技术成果 。
4、独创的KRM版权保护技术,文件授权范围随需指定 随需应动、无限扩展 ——以想到就能做到为追求的应用无限扩展设置 。
5、跨平台应用,不论是Windows还是Linux平台,完美应用无障碍。
7、按照MSAPI定义和实现的二次开发接口高达250个类,无限扩展用户个性化定制和应用开发的需求 。
8、无缝链接电子政务,文件随需分享到政府内网中 。
9、可扩展的插件机制,无限扩展大程序员想象和创造空间 。

3.WPS页眉和页脚操作技巧有哪些?
1. 引言 在日常的WPS文字二次开发中,经常会涉及到操作页眉和页脚的情况。
如:添加、删除、修改页眉和页脚中的文字、图形和图像等, 本文通过WPS文字提供的二次开发接口,以WPS为基础,同时兼顾Word来介绍其中的用法。 注意:WPS虽然与Word非常相似,但也有自身的一些特点。
2. 简介 设置页眉和页脚时,可能会涉及到与“页面设置”和“域”的知识。影响到页眉和页脚的设置如下图: 2.1. 节、页面设置、页码域 节:通常以为文档的下一个对象是节(即Application->Documents->Sections),页眉和页脚可以在不同的节中进行不同的设置。
页面设置: 奇偶页不同:此功能为方便设置类似于书籍的“页眉和页脚”,如字典。 首页不同:此功能为方便设置首页为封面而设置。
(注:通常封面不显示页码) 域:如果在页眉和页脚中插入了页码域(即,如果你做了如下的操作:插入、页码,这样插入的页码就是一个域,与,在输入page是一样的域),则每页的页码会根据当前所在页而改变。 2.2. 读取页眉和页脚的内容 下面以页眉来介绍,页脚只要将Headers改为Footers即可,其他知识完全一样。
通常的方法是: ActiveDocument.Sections(1).Headers().Range.Text 注:这里的可以取得枚举值及描述如下: 名称 值 描述 3 返回偶数页上的所有页眉或页脚 2 返回文档或节中的第一个页眉或页脚 1 返回文档或节中除第一页外所有页上的页眉或页脚 针对“页面设置”的不同,所以,对读取页眉中的内容细分如下: 2.2.1. 在页面设置中勾选了“奇偶页不同” 读取偶数页的内容: ActiveDocument.Sections(1).Headers().Range.Text 读取奇数页的内容: 可以使用: ActiveDocument.Sections(1).Headers().Range.Text 注意: 如果页眉中设置了动态的内容,如第*页(“*”代表是一个根据页码自动更新的数字),则读出的内容: 这里与Word的差异: 1. Word:是根据当前光标的位置而定(如:光标放在第2页,则读出的是第2页的页眉内容,如果在第4页,则读出的是第4页的内容,如果光标在第3页,则读出什么有时是2页,有时是4页,规律不细说)。 2. WPS:读取的就是第一个匹配的页眉(如:读的就是第2页的内容;则是第1页或者第3页的内容)。
2.2.2. 在页面设置中勾选了“首页不同” 读取第一页的内容: ActiveDocument.Sections(1).Headers().Range.Text 读取除第一页的内容: ActiveDocument.Sections(1).Headers().Range.Text 2.3. 删除、修改页眉的内容 与上面同理,通常用(其他情况,请参考上面的方法): ActiveDocument.Sections(1).Headers().Range.Text="KingSoft" 3. 操作页眉中的图形或图像 3.1. 读取页眉中的图形或图像 读取页眉与页脚中的所有图形(不包含嵌入式图片): ActiveDocument.Sections(1).Headers().Shapes.Count 也可以用:、此处三个读出的结果完全相同。 读取在页面设置中勾选了“首页不同”中的页眉中的图形(不包含嵌入式图片): ActiveDocument.Sections(1).Headers().Range.ShapeRange.Count 其他的偶数页等与其类似。
注意: 大多数情况应该使用.Range.ShapeRange.Count来操作图形。 3.2. 添加一个图形到页眉中且左对齐 注意: 以下代码仅供演示使用,不对可能存在的任何问题负任何责任。
要运行以下代码,必须满足两个文件: 1. 假设有C:tempafter.gif文件; 2. 已经可以切换到页眉与页脚中一次,即已有页眉与页脚信息,即至少有一个回车符,如下图(Word不需要这个条件)。 示例代码1:'添加图片到页眉中的且左对齐 Sub () Dim myleft, mytop myleft = ActiveDocument.Sections(1).PageSetup.LeftMargin mytop = ActiveDocument.Sections(1).PageSetup.HeaderDistance ActiveDocument.Sections(1).Headers().Shapes.Addpicture _ "C:tempafter.gif", Left:=myleft, Top:=mytop End Sub 示例代码2:'添加图片到页眉中的且右对齐 Sub () Dim myleft, mytop Dim tempshape As Shape mytop = ActiveDocument.Sections(1).PageSetup.HeaderDistance myleft = ActiveDocument.Sections(1).PageSetup.PageWidth - ActiveDocument.Sections(1).PageSetup.RightMargin Set tempshape = ActiveDocument.Sections(1).Headers().Shapes.Addpicture _ ("C:tempafter.gif", Left:=myleft, Top:=mytop) tempshape.Left = tempshape.Left - tempshape.Width End Sub 示例代码3:'添加图片到页眉中的且右对齐 Sub () Dim myleft, mytop myleft = ActiveDocument。
4.WPS文字打印基础设置有什么
WPS文字打印基础设置介绍:打开打印设置方式有三种第一种:点击“WPS文字”旁边的向下三角形。再点击“文件”--“打印”
第二种:在工具栏中找到“打印”这个图案,点击进入
第三种:快捷键“Ctrl + P”快速进入
打印设置:
1、控制打印页码范围
选定页码进行打印:在“页码范围”中选择“全部”,进行所有页的打印;或者选择“页”,键入需要打印的页码范围。
2、重复打印只需设置副本打印
如果一篇文档需要打印多个副本,可以通过设置打印份数实现:
在“副本”框中键入要打印的份数。
若要在文档的一页打印完毕后立即该页的下一份副本,请取消勾选“逐份打印”复选框。若设置此复选框,则会在文档的所有页打印完毕后再开始打印文档的下一份副本。
3、适应纸张大小,进行并打和缩放打印
在“并打和缩放”下的“每页的版数”框中,选择所需的版数。例如,若要在一张纸上打印一篇四页的文档,可单击“4 版”选项。
您也可以在”按纸型缩放“框中,选择要用于打印文档的纸张类型。例如,您可通过缩小字体和图形大小,指定将B4大小的文档打印到A4纸型上。此功能类似于复印机的缩小/放大功能。
4、双面打印
如果您的打印机有双面打印的功能: 在“打印”对话框中单击“属性”,然后设置所需选项。如果可以设置页面方向和双面打印选项,选择横向和在文档的短边翻转。
如果您的打印机不支持双面打印,那么您可以采用“手动双面打印”的方法实现: 在“打印”对话框中选择“手动双面打印”复选框 。WPS表格打印完奇数页之后,将提示您更换纸张至背面,单击“确定”,完成双面打印。
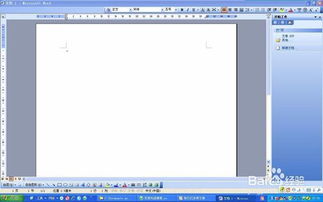
相关推荐
声明:本网站尊重并保护知识产权,根据《信息网络传播权保护条例》,如果我们转载的作品侵犯了您的权利,请在一个月内通知我们,我们会及时删除。
蜀ICP备2020033479号-4 Copyright © 2016 学习鸟. 页面生成时间:2.560秒









