excel公式编辑(EXCEL公式编辑方面的技巧,越多越详细越好)
1.EXCEL公式编辑方面的技巧,越多越详细越好
1.按ctrl+`键可在显示公式内容与显示运算结果之间切换。
2.单击“工具”-“选项”-“视图”-选中或取消“公式”,可查看/隐藏工作表中的所有公式。
3.选中含有公式的单元格,按F2键或双击,可在单元格中显示公式。
4.选中含公式的单元格,按ctrl+[键可快速选取该公式直接引用的单元格。按ctrl+shift+[键可快速选取该公式引用的所有单元格。
5.利用“定位”功能可快速选取含公式的单元格:“编辑”-“定位”-“定位条件”-选中“公式”单选项下的所有复选框-“确定”。
6.定位光标于存放结果的单元格,按alt+=键,可快速输入sum函数,并自动对上方或左方的数据求和,若引用区域不对,可手动重新选取。
7.输入=号和函数名后,按ctrl+shift+a键可自动添加括号和变量名。
8.输入公式后,选中公式全部内容,按F4键,可快速在相对引用与绝对引用之间切换。
暂时只能提供这么些。
2.求excel表格制作基础知识
一、Excel入门
Excel简介
输入及自动填充功能
简单的计算功能
相对引用和绝对引用
自动求和功能
粘贴函数及调整列宽
单元格格式设置
工作簿的操作
二、Excel基础知识
三、建立工作表
四、编辑工作表
五、设置工作表的格式
六、使用公式与函数
七、图表使用
八、工作表的管理
九、图形的使用
十、工作表的打印
十一、使用自动功能
十二、Excel的其它功能
十三、Excel高级使用技巧
3.求Excel的公式和使用方法
Excel函数应用之函数简介 编者语:Excel是办公室自动化中非常重要的一款软件,很多巨型国际企业都是依靠Excel进行数据管理。
它不仅仅能够方便的处理表格和进行图形分析,其更强大的功能体现在对数据的自动处理和计算,然而很多缺少理工科背景或是对Excel强大数据处理功能不了解的人却难以进一步深入。编者以为,对Excel函数应用的不了解正是阻挡普通用户完全掌握Excel的拦路虎,然而目前这一部份内容的教学文章却又很少见,所以特别组织了这一个《Excel函数应用》系列,希望能够对Excel进阶者有所帮助。
《Excel函数应用》系列,将每周更新,逐步系统的介绍Excel各类函数及其应用,敬请关注! Excel的数据处理功能在现有的文字处理软件中可以说是独占鳌头,几乎没有什么软件能够与它匹敌。在您学会了Excel的基本操作后,是不是觉得自己一直局限在Excel的操作界面中,而对于Excel的函数功能却始终停留在求和、求平均值等简单的函数应用上呢?难道Excel只能做这些简单的工作吗?其实不然,函数作为Excel处理数据的一个最重要手段,功能是十分强大的,在生活和工作实践中可以有多种应用,您甚至可以用Excel来设计复杂的统计管理表格或者小型的数据库系统。
请跟随笔者开始Excel的函数之旅。这里,笔者先假设您已经对于Excel的基本操作有了一定的认识。
首先我们先来了解一些与函数有关的知识。[编辑本段]一、什么是函数 Excel中所提的函数其实是一些预定义的公式,它们使用一些称为参数的特定数值按特定的顺序或结构进行计算。
用户可以直接用它们对某个区域内的数值进行一系列运算,如分析和处理日期值和时间值、确定贷款的支付额、确定单元格中的数据类型、计算平均值、排序显示和运算文本数据等等。例如,SUM 函数对单元格或单元格区域进行加法运算。
术语说明 什么是参数?参数可以是数字、文本、形如 TRUE 或 FALSE 的逻辑值、数组、形如 #N/A 的错误值或单元格引用。给定的参数必须能产生有效的值。
参数也可以是常量、公式或其它函数。 参数不仅仅是常量、公式或函数,还可以是数组、单元格引用等: 1.数组--用于建立可产生多个结果或可对存放在行和列中的一组参数进行运算的单个公式。
在 Microsoft Excel有两类数组:区域数组和常量数组。区域数组是一个矩形的单元格区域,该区域中的单元格共用一个公式;常量数组将一组给定的常量用作某个公式中的参数。
2.单元格引用--用于表示单元格在工作表所处位置的坐标值。例如,显示在第 B 列和第 3 行交叉处的单元格,其引用形式为"B3"。
3.常量--常量是直接键入到单元格或公式中的数字或文本值,或由名称所代表的数字或文本值。例如,日期 10/9/96、数字 210 和文本"Quarterly Earnings"都是常量。
公式或由公式得出的数值都不是常量。 函数是否可以是多重的呢?也就是说一个函数是否可以是另一个函数的参数呢?当然可以,这就是嵌套函数的含义。
所谓嵌套函数,就是指在某些情况下,您可能需要将某函数作为另一函数的参数使用。例如图1中所示的公式使用了嵌套的 AVERAGE 函数,并将结果与 50 相比较。
这个公式的含义是:如果单元格F2到F5的平均值大于50,则求F2到F5的和,否则显示数值0。 嵌套函数 在学习Excel函数之前,我们需要对于函数的结构做以必要的了解。
如图2所示,函数的结构以函数名称开始,后面是左圆括号、以逗号分隔的参数和右圆括号。如果函数以公式的形式出现,请在函数名称前面键入等号(=)。
在创建包含函数的公式时,公式选项板将提供相关的帮助。 函数的结构 公式选项板--帮助创建或编辑公式的工具,还可提供有关函数及其参数的信息。
单击编辑栏中的"编辑公式"按钮,或是单击"常用"工具栏中的"粘贴函数" 按钮之后,就会在编辑栏下面出现公式选项板。整个过程如图3所示。
公式选项板 [编辑本段]二、使用函数的步骤 在Excel中如何使用函数呢? 1.单击需要输入函数的单元格,单击单元格C1,出现编辑栏 单元格编辑 2.单击编辑栏中"编辑公式"按钮 ,将会在编辑栏下面出现一个"公式选项板",此时"名称"框将变成"函数"按钮。 3.单击"函数"按钮右端的箭头,打开函数列表框,从中选择所需的函数; 函数列表框 4.当选中所需的函数后,Excel 2000将打开"公式选项板"。
用户可以在这个选项板中输入函数的参数,当输入完参数后,在"公式选项板"中还将显示函数计算的结果; 5.单击"确定"按钮,即可完成函数的输入; 6.如果列表中没有所需的函数,可以单击"其它函数"选项,打开"粘贴函数"对话框,用户可以从中选择所需的函数,然后单击"确定"按钮返回到"公式选项板"对话框。 在了解了函数的基本知识及使用方法后,请跟随笔者一起寻找Excel提供的各种函数。
您可以通过单击插入栏中的"函数"看到所有的函数。 粘贴函数列表 [编辑本段]三、函数的种类 Excel函数一共有11类,分别是数据库函数、日期与时间函数、工程函数、财务函数、信息函数、逻辑函数、查询和引用函数、数学和三角函数、统计函数、文本函数以及用户自定义函数。
1.数据库函数--当需要分。
4.word,excel必懂的基础知识
原发布者:alazi
第1章Excel基础知识1.1Excel基本操作1.2工作表的操作1.3公式与函数的操作1.4分类汇总与数据透视表1.5图形与图表的操作本章学习目标Excel的命令和工具栏的应用工作表的相关操作Excel常用函数和公式的使用分类汇总与数据透视表的使用图形与图表的绘制1.1Excel基本操作1.1.1Excel操作界面的构成1.1.2菜单和命令1.1.3对话框的设置1.1.4工具栏的应用1.1.5添加或删除快捷按钮返回首页1.1.1Excel操作界面的构成要启动Excel,首先单击Windows桌面左下角的“开始”按钮,将鼠标指向“程序”选项后,再将鼠标指向“MicrosoftExcel”选项,单击鼠标左键,如图1-l所示。Excel启动后,如果调入一个工作簿文件(如book1),则可获得如图1-2所示的Excel工作界面。其中包含如下几项内容:标题栏、菜单栏、工具栏、编辑栏、工作表、工作表名称、滚动条、状态栏等。如图1-3所示。图1-1Windows环境下的屏幕图1-2Excel工作表组件图1-3Excel最大的数据容量返回本节1.1.2菜单和命令单击主菜单栏上的任意菜单,屏幕上显示一个下拉菜单,如图1-4所示。1.当前有效命令当前有效菜单命令是那些目前能够合法使用的命令,在当前的状态下单击命令可以执行相应操作。这些命令在菜单中以深色字体显示。2.当前无效命令当前无效菜单命令是那些目前不能够合法使用的命令,它们在当前的状态下是没有意义的。那些字体颜色比别的菜单命
5.函数和公式编辑技巧是什么
1 巧用IF函数清除Excel工作表中的0 有时引用的单元格区域内没有数据,Excel仍然会计算出一个结果“0”,这样使得报表非常不美观,看起来也很别扭。
怎样才能去掉这些无意义的“0”呢?利用IF函数可以有效地解决这个问题。 IF函数是使用比较广泛的一个函数,它可以对数值的公式进行条件检测,对真假值进行判断,根据逻辑测试的真假返回不同的结果。
它的表达式为:IF(logical_test,_if_true,_if_false),logical_test表示计算结果为TRUE或FALSE的任意值或表达式。例如A1>=100就是一个逻辑表达式,如果A1单元格中的值大于等于100时,表达式结果即为TRUE,否则结果为FALSE;_if_true表示当logical_test为真时返回的值,也可是公式;_if_false表示当logical_test为假时返回的值或其他公式。
所以形如公式“=IF(SUM(B1:C1),SUM(B1:C1),“”)”所表示的含义为:如果单元格B1到C1内有数值,且求和为真时,区域B1到C1中的数值将被进行求和运算。反之,单元格B1到C1内没有任何数值,求和为假,那么存放计算结果的单元格显示为一个空白单元格。
考试大-全国最大教育类网站() 2 批量求和 对数字求和是经常遇到的操作,除传统的输入求和公式并复制外,对于连续区域求和可以采取如下方法:假定求和的连续区域为m*n的矩阵型,并且此区域的右边一列和下面一行为空白,用鼠标将此区域选中并包含其右边一列或下面一行,也可以两者同时选中,单击“常用”工具条上的“Σ”图标,则在选中区域的右边一列或下面一行自动生成求和公式,并且系统能自动识别选中区域中的非数值型单元格,求和公式不会产生错误。
3 对相邻单元格的数据求和 如果要将单元格B2至B5的数据之和填入单元格B6中,操作如下:先选定单元格B6,输入“=”, 再双击常用工具栏中的求和符号“∑”;接着用鼠标单击单元格B2并一直拖曳至B5,选中整个B2~B5区域,这时在编辑栏和B6中可以看到公“=sum(B2:B5)”,单击编辑栏中的“√”(或按Enter键)确认,公式即建立完毕。 此时如果在B2到B5的单元格中任意输入数据,它们的和立刻就会显示在单元格B6中。
同样的,如果要将单元格B2至D2的数据之和填入单元格E2中,也是采用类似的操作,但横向操作时要注意:对建立公式的单元格(该例中的E2)一定要在“单元格格式”对话框中的“水平对齐”中选择“常规”方式 , 这样在单元格内显示的公式不会影响到旁边的单元格。 如果还要将C2至C 5、D2至D 5、E2至E5的数据之和分别填入C 6、D6和E6中,则可以采取简捷的方法将公式复制到C 6、D6和E6中:先选取已建立了公式的单元格B6,单击常用工具栏中的“复制”图标,再选中C6到E6这一区域,单击“粘贴”图标即可将B6中已建立的公式相对复制到C 6、D6和E6中。
4 对不相邻单元格的数据求和 假如要将单元格B 2、C5和D4中的数据之和填入E6中,操作如下: 先选定单元格E6,输入“=”,双击常用工具栏中的求和符号“∑”;接着单击单元格B2,键入“,”,单击C5,键入“,”,单击D4,这时在编辑栏和E6中可以看到公式“=sum(B2,C5,D4)”,确认后公式即建立完毕。 5 利用公式来设置加权平均 加权平均在财务核算和统计工作中经常用到,并不是一项很复杂的计算,关键是要理解加权平均值其实就是总量值(如金额)除以总数量得出的单位平均值,而不是简单的将各个单位值(如单价)平均后得到的那个单位值。
在Excel中可设置公式解决(其实就是一个除法算式),分母是各个量值之和,分子是相应的各个数量之和,它的结果就是这些量值的加权平均值。 6 自动求和 在老一些的Excel版本中,自动求和特性虽然使用方便,但功能有限。
在Excel 2002中,自动求和按钮被链接到一个更长的公式列表,这些公式都可以添加到你的工作表中。借助这个功能更强大的自动求和函数,你可以快速计算所选中单元格的平均值,在一组值中查找最小值或最大值以及更多。
使用方法是:单击列号下边要计算的单元格,或者单击行号右边要计算的单元格,单击常用工具栏上自动求和按钮右边的箭头,并单击要用的公式,然后按Enter。 7 用记事本编辑公式 在工作表中编辑公式时,需要不断查看行列的坐标,当编辑的公式很长时,编辑栏所占据的屏幕面积越来越大,正好将列坐标遮挡,想看而看不见,非常不便!能否用其它方法来编辑公式呢? 打开记事本,在里面编辑公式,屏幕位置、字体大小不受限制,还有滚动条,其结果又是纯文本格式,可以在编辑后直接粘贴到对应的单元格中而勿需转换,既方便,又避免了以上不足。
8 防止编辑栏显示公式 有时,你可能不希望让其他用户看到你的公式,即单击选中包含公式的单元格,在编辑栏不显示公式。为防止编辑栏中显示公式,可按以下方法设置: 右击要隐藏公式的单元格区域,从快捷菜单中选择“设置单元格格式”,单击“保护”选项卡,选中“锁定”和“隐藏”(图1)。
然后再单击“工具→保护→保护工作表”命令,选取“内容”,单击“确定”以后,用户将不能在编辑栏或单元格中看到已隐藏的公式,也不能编辑公式。 9 解决SUM函数参。
6.如何在Excel中编辑以下公式
word 中的公式编辑器: 单击“插入”菜单,选择“对象”,在“对象类型”中选取“Microsoft 公式3.0”,并双击它即可启动。
这时屏幕上出现编辑框、公式窗口等栏目。在编辑框中的光标闪动处可以输入数学、化学的各种符号和公式,并且编辑框能随输入公式的长短而变化。
在公式窗口中,几乎包括了所有的数学符号,例如:关系符号、运算符号、修饰符号、逻辑符号、集合符号、箭头符号、希腊字母(大小写)符号、分式和根式模板、上下标模板、矩阵模板、求和模板、积分模板、底线和顶线模板等,利用公式中的各种符号和模板能编辑排版各式各样的表达式。
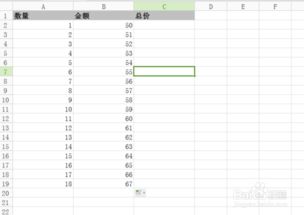
相关推荐
声明:本网站尊重并保护知识产权,根据《信息网络传播权保护条例》,如果我们转载的作品侵犯了您的权利,请在一个月内通知我们,我们会及时删除。
蜀ICP备2020033479号-4 Copyright © 2016 学习鸟. 页面生成时间:2.793秒









