关于药品的ppt(如何制作药品幻灯片)
1.如何制作药品幻灯片
利用PowerPoint 2000轻松制作课件 多媒体课件已经越来越广泛地应用在现代化教育中,许多教师可能觉得课件制作的难度比较高。
其实PowerPoint 2000是一个很方便的课件制作软件,方便大家制作出集文字、图表、图像、声音及视频剪辑为一体的演示幻灯片。由于PowerPoint还提供了所见即所得的幻灯片放映效果,所以可以很容易地在屏幕上编辑演示文稿。
本文以实例介绍如何用Power Point来制作幻灯片。 基础篇—了解新建演示文稿的方法 单击“开始”菜单,点击“程序”中的PowerPoint 2000应用程序即可启动PowerPoint2000。
这时我们就会看到(如图1)新建演示文稿的选择界面。这里提供了新建演示文稿的三种方法:内容提示向导、设计模板、空演示文稿。
这三种生成演示文稿的方法可以说各有千秋,下面让大家了解用这些方法新建演示文稿的步骤。 1.内容提示向导 利用内容提示向导的提示操作可引导你一步一步地快速创建一整套专业化演示文稿。
这是制作一个新演示文稿最容易的方法。选择“内容提示向导”,你只需要选定一个演示文稿的主题,然后按照向导中的提示操作,PowerPoint会打开一份示例演示文稿。
您可以在示例文本中添加自己的文本或图片。如果该示例演示文稿不能符合您的要求,也可以很方便地添加或删除幻灯片,添加图片或所需的其他项目。
完成后,请单击“文件”菜单上的“保存”,命名演示文稿,然后单击“保存”。 图1 2.设计模板 选择“设计模板”,选择好所需的模板,您就可以在预先设计好的基本框架上添加自己的文本或图片。
我们也可以自定义各幻灯片的版式,在各个幻灯片上键入标题和任意内容。完成后,请单击“文件”菜单上的“保存”,命名演示文稿,然后单击“保存”。
3.空演示文稿 如果您想按照自己的思路创建演示文稿,那么就选择空演示文稿。空演示文稿允许您从一个空白页面来展开创意,PowerPoint将不提供任何设计元素或建议。
选择空演示文稿后,为标题幻灯片选择所需的版式。然后在标题幻灯片上键入标题以及要添加的任意内容,标题幻灯片完成后,单击“格式”工具栏上的“常规任务”,然后单击“新幻灯片”,对每个新幻灯片重复以上步骤,按需要修改演示文稿。
完成后,单击“文件”菜单上的“保存”,命名演示文稿,然后单击“保存”。 入门篇—用设计模板建立演示文稿 下面笔者以如何利用设计模板方式来建立学期报 告的演示文稿为例,来介绍PowerPoint的实际应用。
1.新建演示文稿 选择“设计模板”并单击“确定”。这时,我们将看到 “新建演示文稿”对话框,切换到“演示文稿”。
然后从“演示文稿”选项卡中选择“主题演讲”(提示:在该对话框的右框中将会出现预览效果),单击“确定”按钮(如图2)。这时,一个漂亮的幻灯片雏形已经展现在我们眼前。
2.文字录入 图2 在幻灯片视图下,单击所要修改的文本的任意位置,其周围的浅色边框将被较宽的斜纹边框所取代,在方框中有一个闪烁的光标提示符,表示可以在此录入文字。然后我们根据需要修改文字,其字体、字号及颜色等均由模板提供默认值,若不满意可用鼠标框选所要修改的文字,再选择好字体、字号及颜色即可。
要在占位符外添加文字,可单击“插入”,选择“文本框”中的“水平”或“垂直”来实现。 如果我们想将该幻灯片的项目列表(表现为文本左侧有一小圆点的项目符号)进行修改,例如添加或减少项目,也很简单。
只需在幻灯片视图下,单击所要修改的项目文本的任意位置,然后在所要添加的项目上一行位置按一下回车键,将出现一个新的项目符号,带项目符号的文本若长度超出一行,PowerPoint 2000将会使其自动换行并对齐。如果要删除该项目,只需将该项目中的文字全部删除即可。
这样第一张幻灯片就生成了,接下来我们再按同样的方法修改下面几张幻灯片。全部完成后,只需单击文件菜单并选择保存,将已经做好的演示部分保存即可。
3.改变背景 若不喜欢当前的背景,可在虚线框外单击鼠标右键,在弹出子菜单的“背景”对话框中的下拉菜单中选“填充效果”进行更改(如图3)。 4.增减幻灯片 图3 大家可能会觉得模板提供的幻灯片张数不能满足您的需求。
如果想增加同样版式的幻灯片,只需在视图的左框中,用鼠标点选所要复制的幻灯片图标,这时左框中将会出现反白区域(如图4),点击常用工具栏上的“复制”图标,然后在所要增加的位置点击“粘贴”即可。当然我们也可以通过点击常用工具栏中的“新幻灯片”图标的形式来建立新的幻灯片,只不过通过这种方法来建立幻灯片,就不能保持该演示文稿的一致性。
如果要减少幻灯片,只需在视图的左框中,用鼠标点选所要删除的幻灯片图标,这时左框中将会出现反白区域,然后点击常用工具栏上的“剪切”即可。 图4 提示:单击“视图”菜单中的“幻灯片浏览”可进入幻灯片浏览视图。
幻灯片浏览视图将向你提供幻灯片的总体流程和外观的缩略图,你可以在这个视图中插入新幻灯片、重新排列幻灯片、删除、复制幻灯片、以及预览幻灯片之间的切换效果等。(如图5)在幻灯片浏览视图中双击任意一张幻灯片,可迅速切换至。
2.如何制作药品幻灯片
利用PowerPoint 2000轻松制作课件 多媒体课件已经越来越广泛地应用在现代化教育中,许多教师可能觉得课件制作的难度比较高。
其实PowerPoint 2000是一个很方便的课件制作软件,方便大家制作出集文字、图表、图像、声音及视频剪辑为一体的演示幻灯片。由于PowerPoint还提供了所见即所得的幻灯片放映效果,所以可以很容易地在屏幕上编辑演示文稿。
本文以实例介绍如何用Power Point来制作幻灯片。 基础篇—了解新建演示文稿的方法 单击“开始”菜单,点击“程序”中的PowerPoint 2000应用程序即可启动PowerPoint2000。
这时我们就会看到(如图1)新建演示文稿的选择界面。这里提供了新建演示文稿的三种方法:内容提示向导、设计模板、空演示文稿。
这三种生成演示文稿的方法可以说各有千秋,下面让大家了解用这些方法新建演示文稿的步骤。 1.内容提示向导 利用内容提示向导的提示操作可引导你一步一步地快速创建一整套专业化演示文稿。
这是制作一个新演示文稿最容易的方法。选择“内容提示向导”,你只需要选定一个演示文稿的主题,然后按照向导中的提示操作,PowerPoint会打开一份示例演示文稿。
您可以在示例文本中添加自己的文本或图片。如果该示例演示文稿不能符合您的要求,也可以很方便地添加或删除幻灯片,添加图片或所需的其他项目。
完成后,请单击“文件”菜单上的“保存”,命名演示文稿,然后单击“保存”。 图1 2.设计模板 选择“设计模板”,选择好所需的模板,您就可以在预先设计好的基本框架上添加自己的文本或图片。
我们也可以自定义各幻灯片的版式,在各个幻灯片上键入标题和任意内容。完成后,请单击“文件”菜单上的“保存”,命名演示文稿,然后单击“保存”。
3.空演示文稿 如果您想按照自己的思路创建演示文稿,那么就选择空演示文稿。空演示文稿允许您从一个空白页面来展开创意,PowerPoint将不提供任何设计元素或建议。
选择空演示文稿后,为标题幻灯片选择所需的版式。然后在标题幻灯片上键入标题以及要添加的任意内容,标题幻灯片完成后,单击“格式”工具栏上的“常规任务”,然后单击“新幻灯片”,对每个新幻灯片重复以上步骤,按需要修改演示文稿。
完成后,单击“文件”菜单上的“保存”,命名演示文稿,然后单击“保存”。 入门篇—用设计模板建立演示文稿 下面笔者以如何利用设计模板方式来建立学期报 告的演示文稿为例,来介绍PowerPoint的实际应用。
1.新建演示文稿 选择“设计模板”并单击“确定”。这时,我们将看到 “新建演示文稿”对话框,切换到“演示文稿”。
然后从“演示文稿”选项卡中选择“主题演讲”(提示:在该对话框的右框中将会出现预览效果),单击“确定”按钮(如图2)。这时,一个漂亮的幻灯片雏形已经展现在我们眼前。
2.文字录入 图2 在幻灯片视图下,单击所要修改的文本的任意位置,其周围的浅色边框将被较宽的斜纹边框所取代,在方框中有一个闪烁的光标提示符,表示可以在此录入文字。然后我们根据需要修改文字,其字体、字号及颜色等均由模板提供默认值,若不满意可用鼠标框选所要修改的文字,再选择好字体、字号及颜色即可。
要在占位符外添加文字,可单击“插入”,选择“文本框”中的“水平”或“垂直”来实现。 如果我们想将该幻灯片的项目列表(表现为文本左侧有一小圆点的项目符号)进行修改,例如添加或减少项目,也很简单。
只需在幻灯片视图下,单击所要修改的项目文本的任意位置,然后在所要添加的项目上一行位置按一下回车键,将出现一个新的项目符号,带项目符号的文本若长度超出一行,PowerPoint 2000将会使其自动换行并对齐。如果要删除该项目,只需将该项目中的文字全部删除即可。
这样第一张幻灯片就生成了,接下来我们再按同样的方法修改下面几张幻灯片。全部完成后,只需单击文件菜单并选择保存,将已经做好的演示部分保存即可。
3.改变背景 若不喜欢当前的背景,可在虚线框外单击鼠标右键,在弹出子菜单的“背景”对话框中的下拉菜单中选“填充效果”进行更改(如图3)。 4.增减幻灯片 图3 大家可能会觉得模板提供的幻灯片张数不能满足您的需求。
如果想增加同样版式的幻灯片,只需在视图的左框中,用鼠标点选所要复制的幻灯片图标,这时左框中将会出现反白区域(如图4),点击常用工具栏上的“复制”图标,然后在所要增加的位置点击“粘贴”即可。当然我们也可以通过点击常用工具栏中的“新幻灯片”图标的形式来建立新的幻灯片,只不过通过这种方法来建立幻灯片,就不能保持该演示文稿的一致性。
如果要减少幻灯片,只需在视图的左框中,用鼠标点选所要删除的幻灯片图标,这时左框中将会出现反白区域,然后点击常用工具栏上的“剪切”即可。 图4 提示:单击“视图”菜单中的“幻灯片浏览”可进入幻灯片浏览视图。
幻灯片浏览视图将向你提供幻灯片的总体流程和外观的缩略图,你可以在这个视图中插入新幻灯片、重新排列幻灯片、删除、复制幻灯片、以及预览幻灯片之间的切换效果等。(如图5)在幻灯片浏览视图中双击任意一张幻灯片,可迅速切换至。
3.药物治疗的ppt怎样制作
药物治疗是指用一切有治疗或预防作用的物质用于机体疾病,使疾病好转或痊愈,保持身体健康。
制作PPT步骤:
一、在制作PPT模板前要准备放置在第1张PPT的图片,PPT内页中的图片,logo等图片。
二、新建一个PPT文件,此时应显示的是一张空白PPT文件
三、PPT模板结构的制作
四、PPT模板内容框架的制作
五、如果对PPT要求高的话,告诉你个技巧,其实也可以找人代做的啦,我知道就有一个叫:优易做的网络工作室非常专业,我之前在那做过。
4.制作一个关于急救 环保 生活常识和化学药品的ppt 分成几块比较好 分
嗯,写给小学生,那你写的内容应该简单一点,提出来的例子要有很明显的特征性,容易区分,关于急救,可以分为烫伤,擦伤,碰伤,咬伤等一些意外伤害问题,还有遇到紧急情况,地震,火灾之类的。
;生活常识,可以分为户外和户内两大板块就差不多了。
;环保,这个。
讲讲常识,应该做什么,不该做什么,要怎么做,给他们讲不环保早什么厄尔尼诺现象之类的他们也不懂,浪费情绪,环保方面表现在细节,所以树立意识很重要。
;对于化学药品,这个涉及得太广泛了在生活中了解一般的感冒药之类的就行了,多了记不住,如果是实验课,记住一些很常用的就好了,其实记住这些药品是次要的,关键要让他们记住遇到药品的意外伤害,怎样才能进行紧急处理,这又关系到急救方面的东西了,好像有点乱。
呵呵。
理解下吧,我就想到了这么多。
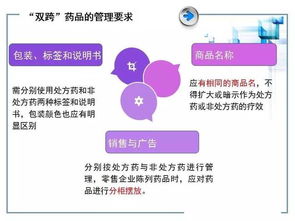
相关推荐
声明:本网站尊重并保护知识产权,根据《信息网络传播权保护条例》,如果我们转载的作品侵犯了您的权利,请在一个月内通知我们,我们会及时删除。
蜀ICP备2020033479号-4 Copyright © 2016 学习鸟. 页面生成时间:3.270秒









