linuxvi(LINUX的基本知识有哪些)
1.LINUX的基本知识有哪些
基础课程:
.了解 Linux 文件系统 .执行普通的文件管理操作任务 .使用和定制 GNOME 界面 .系统基本命令详解 .使用 GNOME 图形用户界面执行常见操作任务 .使用 VI 编辑器打开、编辑并保存文本文档 .文件访问权限 .对 X Window 系统进行定制 .使用正则表达式、模式匹配以及 I/O 重定向 .在系统中安装、升级、删除和查询包 .用户的网络工具 .高级用户工具
基础的知识 ,你了解这点就够了。 当然了,基本的命令什么的还是要熟练掌握的。
2.linux基础入门要学哪些东西啊
1.Linux 基础
安装Linux操作系统 Linux文件系统 Linux常用命令 Linux启动过程详解 熟悉Linux服务能够独立安装Linux操作系统 能够熟练使用Linux系统的基本命令 认识Linux系统的常用服务安装Linux操作系统 Linux基本命令实践 设置Linux环境变量 定制Linux的服务 Shell 编程基础使用vi编辑文件 使用Emacs编辑文件 使用其他编辑器
2.Linux 下的 C 编程基础
linux C语言环境概述 Gcc使用方法 Gdb调试技术 Autoconf Automake Makefile 代码优化 熟悉Linux系统下的开发环境 熟悉Gcc编译器 熟悉Makefile规则编写Hello,World程序 使用 make命令编译程序 编写带有一个循环的程序 调试一个有问题的程序
3.Shell 编程基础
Shell 简介 认识后台程序Bash编程熟悉Linux系统下的编辑环境 熟悉Linux下的各种Shell 熟练进行shell编程熟悉vi基本操作 熟悉Emacs的基本操作 比较不同shell的区别 编写一个测试服务器是否连通的shell脚本程序 编写一个查看进程是否存在的shell脚本程序 编写一个带有循环语句的shell脚本程序
3.linux系统的入门了解
通常所说的Linux系统只是一个内核
除了二十年前那些早期版本外,现在已经没有真正意义上单纯的Linux系统了
都是所谓的“基于Linux内核”的操作系统,或叫Linux发行版
你所说的Ubuntu就是这样的系统之一,除此之外还有数以千计这样的“发行版”
Ubuntu是用户量最大的一个,其他知名的还有Fedora、Redhat、SUSE、红旗……非常多
所谓桌面版,即Desktop版,是指针对家庭PC用户的版本
一般Desktop版的特点就是图形界面,简单易用,娱乐性强
与之对应的还有服务器版(Server版),特点是稳定高效,安全性高。
另外还有一些其他的分类,比如Ubunut还有netbook版——主要是针对上网本或者平板电脑的
现在Ubuntu的netbook版在平板电脑市场已经开始挑战安卓和苹果两家对立的局面了
新手一般建议从Ubuntu入手,相对简单
如果以后想做服务器方面的研究,也可以从Fedora入手,难度也不大,而且Fedora和Redhat很相似,Redhat在服务器市场则是非常知名的
4.linux中vi常用的命令
[语法]:vi [-wn] [-R] 文件… [说明]: vi 是一个基于行编辑器 ex 上的全屏幕编辑器,可以在vi 中使用 ex,ed的全部命令,vi选项中 -wn 指将编辑窗口大小置为n行,-R 为将编辑的文件置为只读模式, vi 工作模式分为命令模式和输入模式,一般情况下在命令模式下,可敲入vi命令,进入输入模式下时可以编辑要编辑的文本,命令 a A i I o O c C s S R 可进入输入模式,在输入模式下按 ESC 键可推出输入模式,回到命令模式,在命令模式中敲入: 命令,则可进入ex方式,在屏幕底部出现提示符 : ,此时可使用任意ex命令,屏幕底行也用来作/ ? ! 命令的提示行,大多数命令可以在其前面加数字,表示命令执行的重复次数,下面简单介绍一下vi 的命令集,^ 表示(CTRL)键 ^B 退回前一页,前面加数字表示重复次数,每次换页时 保留上一页的两行 ^D 在命令模式下,表示下滚屏幕的一半,在输入模式下,表示回退至 左边的自动缩进处 ^E 显示屏幕底线之下的一行 ^F 前进一页,前面加数字表示重复次数,每次换页时 保留上一页的两行 ^G 显示当前文件名,当前行号和文件总行数,并用百分号当前行在 整个文件中的位置 ^H(退格) 在命令模式下,光标左移一格;在输入模式下,删去前面的字符 ^I(TAB) 在输入模式下,产生一串空格 ^J(LF) 光标下移一行 ^L 刷新屏幕,即将屏幕重新显示 ^M(回车) 在命令模式下,光标移动至下行开头 在输入模式下,开辟一新行 ^N 光标下移一行 ^P 光标上移一行 ^Q 在输入模式下,将其后的非打印字符作为正文插入 ^R 刷新屏幕 ^U 屏幕上滚一半,前面加数字时表示上滚的行数,此数字对 以后的^D ^U 命令有效 ^V 在输入模式下,将其后的非打印字符作为正文插入 ^W 在输入模式下,使光标回退一个字 ^Y 显示屏幕底线之上的一行 ^Z 暂停编辑,退回上层Shell ^[(ESC) 退出输入模式,回到命令模式! 暂时退出编辑,执行Shell命令(双引号) 用于标志有名缓冲区,编号缓冲区1-9用于保存被删去的正文,字 母名缓冲区a-z供用户存放自定义的正文$ 将光标移动到当前行尾,前加数字则表示前移行数,如2$表示移动 到下一行行尾% 将光标移动到配对的小括号()或大括号{}上去( 退回句子开头) 前移到句子开头- 退到上一行第一个非空格字符. 重复上一次改变缓冲区内容的命令/ 模式向前搜索模式,将光标移动到模式出现处,模式是一个正规 表达式,(参看 grep) : 在屏幕底部提示:,其后可使用ex命令? 功能同 / ,但方向是向前查找 [[ 光标回退至前一节分界处 \ 转意符 ]] 光标前移至节分界处 ^(不是CTRL) 光标移至当前行第一个非空字符上 ‘ 连续两个”表示将光标移至其移动前的位置,’后跟字母表示光标字 母标记的行首(参看 m 命令) A 在行尾插入正文,进入输入模式 B 光标回退一个字 C 替换光标后的内容 D 删除光标后的内容 E 光标前移到字尾 F 字符 在当前行向左查找指定字符 G 光标移动到其前面数字指定的行,若未指定则移动到最后一行 H 光标移动到屏幕顶行,若前面有数字,则移动到屏幕上该数字 指定的行 I 在行开头插入正文 J 连接两行,若前面有数字则连接数字指定的行 L 光标移动到屏幕底行,若前面有数字,则移动到屏幕底线往上数该 数字指定的行 M 光标移动到屏幕中线 N 使用模式查找/或?时,重复找下一个匹配的模式,但方向与上次相 反,其功能同 n ,但方向相反 O 在当前行上开辟一新行 P 将上次被删除的正文插入光标前面,可在其前面加缓冲区编号,编 号1-9用于保存被删去的正文,字母名缓冲区a-z供用户存放自定 义的正文 Q 从vi 推出进入ex命令状态 R 替换字符串 S 替换整行 T 字符 向左查找字符 U 将当前行恢复至第一次修改前的状态 W 光标移至下一个字首 X 删除光标前的字符 Y 将当前行存入无名缓冲区,前面加数字表示存入的行数,也可用有 名缓冲区来保存,以后可用命令p或P将其取出 ZZ 存盘退出vi a 光标后插入正文 b 光标回退至上一个字首 cw 替换当前字 c) 替换当前句子 dw 删除一个字 dd 删除一行 e 光标移到下一个字末 f 字符 在当前行向前查找字符 h 光标左移一格 i 在光标前插入正文 j 光标下移一行 k 光标上移一行 l 光标右移一格 m 字母 用字母标记当前行,以后可用 ‘字母使光标移动到当前行,(参看’命令) n 重复上次 / 或 ? 命令 o 在当前行下开辟一新行 p 将用户缓冲区内容放到光标位置(参看P命令) r 替换当前字符 s 用一串字符替换当前字符 t 字符 光标移动至字符前 u 取消上次操作 w 光标移至下一字首 x 删除当前字符 yw 将当前字存入无名缓冲区,前面可加x,表示存入名字为x的有名 缓冲区(x为a-z),也可加数字表示存入的字数,以后可用P或p命 令取出 yy 将当前行存入无名缓冲区,用法参看yw { 光标移动至前一段开头 | 光标移至行首,若前面加数字,则移到数字指定行的行首 } 光标移至下一段开头 在:提示符下,常用命令如下::w 当前文件存盘 :w! 强制存盘 :w 文件 将内容写入指定文件 :w! 文件 强制写入指定文件 :x,y w 文件 将 x至 y 行写入指定文件中 :r 文件 将文件读到光标位置 :r ! 命令将系统命令的输出读到光标位置 :q 退出编辑 :q! 强制退出 :x 与命令ZZ相同 :e 文件名 。
5.linux vi
进入vi的命令
vi filename :打开或新建文件,并将光标置于第一行首
vi +n filename :打开文件,并将光标置于第n行首
vi + filename :打开文件,并将光标置于最后一行首
vi +/pattern filename:打开文件,并将光标置于第一个与pattern匹配的串处
vi -r filename :在上次正用vi编辑时发生系统崩溃,恢复filename
vi filename。.filename :打开多个文件,依次进行编辑
移动光标类命令[/b]
h :光标左移一个字符
l :光标右移一个字符
space:光标右移一个字符
Backspace:光标左移一个字符
k或Ctrl+p:光标上移一行
j或Ctrl+n :光标下移一行
Enter :光标下移一行
w或W :光标右移一个字至字首
b或B :光标左移一个字至字首
e或E :光标右移一个字至字尾
) :光标移至句尾
( :光标移至句首
}:光标移至段落开头
{:光标移至段落结尾
nG:光标移至第n行首
n+:光标下移n行
n-:光标上移n行
n$:光标移至第n行尾
H :光标移至屏幕顶行
M :光标移至屏幕中间行
L :光标移至屏幕最后行
0:(注意是数字零)光标移至当前行首
$:光标移至当前行尾
屏幕翻滚类命令
Ctrl+u:向文件首翻半屏
Ctrl+d:向文件尾翻半屏
Ctrl+f:向文件尾翻一屏
Ctrl+b;向文件首翻一屏
nz:将第n行滚至屏幕顶部,不指定n时将当前行滚至屏幕顶部。
插入文本类命令
i :在光标前
I :在当前行首
a:光标后
A:在当前行尾
o:在当前行之下新开一行
O:在当前行之上新开一行
r:替换当前字符
R:替换当前字符及其后的字符,直至按ESC键
s:从当前光标位置处开始,以输入的文本替代指定数目的字
S:删除指定数目的行,并以所输入文本代替之
ncw或nCW:修改指定数目的字
nCC:修改指定数目的行
删除命令
ndw或ndW:删除光标处开始及其后的n-1个字
do:删至行首
d$:删至行尾
ndd:删除当前行及其后n-1行
x或X:删除一个字符,x删除光标后的,而X删除光标前的
Ctrl+u:删除输入方式下所输入的文本
搜索及替换命令
/pattern:从光标开始处向文件尾搜索pattern
?pattern:从光标开始处向文件首搜索pattern
n:在同一方向重复上一次搜索命令
N:在反方向上重复上一次搜索命令
最后行方式命令
:n1,n2 co n3:将n1行到n2行之间的内容拷贝到第n3行下
:n1,n2 m n3:将n1行到n2行之间的内容移至到第n3行下
:n1,n2 d :将n1行到n2行之间的内容删除
:w :保存当前文件
:e filename:打开文件filename进行编辑
:x:保存当前文件并退出
:q:退出vi
:q!:不保存文件并退出vi
:!command:执行shell命令command
ndd:将当前行及其下共n行文本删除,并将所删内容放到1号删除寄存器中。
6.linux vi命令的使用方法
vi的基本概念 基本上vi可分为三种操作状态,分别是命令模式(Command mode)、插入模式(Insert mode)和底线命令模式(Last line mode), 各模式的功能区分如下: 1. Comand mode:控制屏幕光标的移动,字符或光标的删除,移动复制某区段及进入Insert mode下,或者到Last line mode。
2. Insert mode:唯有在Insert mode下,才可做文字数据输入,按Esc等可回到Comand mode。 3. Last line mode:将储存文件或离开编辑器,也可设置编辑环境,如寻找字符串、列出行号等。
不过可以把vi简化成两个模式,即是将Last line mode也算入Command mode,把vi分成Command 和Insert mode。 vi的基本操作 ?进入vi 在系统提示符号输入vi及文件名称后,即可进入vi全屏幕编辑画面: $ vi testfile 有一点要特别注意,就是您进入vi之后是处于“Command mode”下,您要切换到Insert mode才能输入文字。
初次用vi的用户都会想先用上下左右键移动光标,结果电脑一直叫,把自己气个半死,所以进入vi后,先不要乱动, 转换入Insert后再说。?切换至Insert mode编辑文件在Command mode下按'i'、'a'或'o'三键就可进入Insert mode。
这时候您就可以开始输入文字了。 i: 插入,从目前光标所在之处插入所输入的文字。
a: 增加,目前光标所在的下一个字开始输入文字。 o: 插入新的一行,从行首开始输入文字。
?Insert的切换→Command mode,按Esc键 您目前处于Insert mode,您就只能一直打字。假如您发现打错字了,想用光标键往回移动,将该字删除, 就要按ESC键转换回Command mode,再删除文字。
?离开vi及存文件 在Command mode下,可按冒号“:”键入入Last line mode,例如: :w filename (输入“w filename”,将文章存入指定的文件名filename) :wq (输入“wq”,因为进入之时已经指定文件名testfile,所以会写入testfile并离开vi) :q! (输入“q!”,强制离开并放弃编辑的文件) Command mode功能键列表 在介绍command mode指令的时后,指令后面加上“常用”字眼的功能键,表示比较常用的vi指令, 请读者您一定要学会、记住。 (1)I、a、o切换进入Insert mode。
[超级常用] (2)移动光标 vi可以直接用键盘上的光标键来上下左右移动,但正规的vi是用小写英文字母 h、j、k、l,分别控制光标左、下、上、右移一格。 按Ctrl+B:屏幕往后移动一页。
[常用] 按Ctrl+F:屏幕往前移动一页。[常用] 按Ctrl+U:屏幕往后移动半页。
按Ctrl+D:屏幕往前移动半页。 按 0 (数字零):移动文章的开头。
[常用] 按 G:移动到文章的最后。[常用] 按 w:光标跳到下个word的开头。
[常用] 按 e:光标跳到下个word的字尾。 按 b:光标回到上个word的开头。
按 $:移到光标所在行的行尾。[常用] 按 ^:移到该行第一个非空白的字符。
按 0:移到该行的开头位置。[常用] 按 #:移到该行的第#个位置,例:51、121。
[常用] (3)删除文字 x:每按一次删除光标所在位置的后面一个字符。[超常用] #x:例如,6x 表删除光标所在位置的后面6个字符。
[常用] X:大字的X,每按一次删除光标所在位置的前面一个字符。 #X:例如,20X 表删除光标所在位置的前面20个字符。
dd:删除光标所在行。[超常用] #dd:例如,6dd表删除从光标所在的该行往下数6行之文字。
[常用] (4)复制 yw:将光标所在处到字尾的字符复制到缓冲区中。 (想在和#x、#X的功能相反) p:将缓冲区内的字符粘贴到光标所在位置(指令'yw'与‘p必须搭配使用)。
yy:复制光标所在行。[超常用] p:复制单行到您想粘贴之处。
(指令'yy'与'p'必须搭配使用) #yy:如:6yy表示拷贝从光标所在的该行往下数6行之文字。[常用] p:复制多行到您想粘贴之处。
(指令'#yy'与'p'必须搭配使用) “ayy:将复制行放入buffer a, vi提供buffer功能,可将常用的数据存在buffer “ap:将放在buffer a的数据粘贴。 “b3yy:将三行数据存入buffer b。
“b3p:将存在buffer b的资料粘贴 (5)取代 r: 取代光标所在处的字符:[常用] R:取代字符直到按Esc为止。 (6)复原(undo)上一个指令 u:假如您误操作一个指令,可以马上按u,回复到上一个操作。
[超常用] .: .可以重复执行上一次的指令。 (7)更改 cw:更改光标所在处的字到字尾$处。
c#w:例如,c3w代表更改3个字。 (8)跳至指定行 Ctrl+G:列出光标所在行的行号。
#G:例如,15G,表示移动光标至文章的第15行行首。[常用] Last line mode下指令简介 读者您要使用Last line mode之前,请记得先按Esc键确定您已经处于Command mode下后,再按冒号“:”或“/”或“?” 三键的其中一键进入Last line mode。
1.列出行号 set nu: 输入“set nu”后,会在文章的每一行前面列出行号。 2.跳到文章的某一行 #:井号代表一个数字,在Last line mode提示符号“:”前输入数字,再按Enter就会跳到该行了, 如:15[Enter]就会跳到文章的第15行。
[常用] 3.寻找字符串 /关键字:先按/,再输入您想寻找的字,如果第一次找的关键字不是您相尽可能的,可以一直按n会往下寻找到您要的关键字为止。 ?关键字:先按。
7.linuxvi命令有哪些
Linux之定时器与时间管理 功能最强在的编辑器——vi vi是所有UNIX系统都会提供的屏幕编辑器,它提供了一个视窗设备,通过它可以编辑文件。
当然,对UNIX系统略有所知的人, 或多或少都觉得vi超级难用,但vi是最基本的编辑器,所以希望读者能好好把它学起来,以后在UNIX世界里必将畅行无阻、游刃有余,因为其他几种文本处理器并非UNIX标准配备。 说不定别人的Linux机器没安装joe或pico,如果您不会vi,那您可能就没辄了。
vi的基本概念 基本上vi可分为三种操作状态,分别是命令模式(Command mode)、插入模式(Insert mode)和底线命令模式(Last line mode), 各模式的功能区分如下: 1. Comand mode:控制屏幕光标的移动,字符或光标的删除,移动复制某区段及进入Insert mode下,或者到Last line mode。 2. Insert mode:唯有在Insert mode下,才可做文字数据输入,按Esc等可回到Comand mode。
3. Last line mode:将储存文件或离开编辑器,也可设置编辑环境,如寻找字符串、列出行号等。 不过可以把vi简化成两个模式,即是将Last line mode也算入Command mode,把vi分成Command 和Insert mode。
vi的基本操作 ?进入vi 在系统提示符号输入vi及文件名称后,即可进入vi全屏幕编辑画面: $ vi testfile 有一点要特别注意,就是您进入vi之后是处于“Command mode”下,您要切换到Insert mode才能输入文字。 初次用vi的用户都会想先用上下左右键移动光标,结果电脑一直叫,把自己气个半死,所以进入vi后,先不要乱动, 转换入Insert后再说。
切换至Insert mode编辑文件在Command mode下按'i'、'a'或'o'三键就可进入Insert mode。 这时候您就可以开始输入文字了。
i: 插入,从目前光标所在之处插入所输入的文字。 a: 增加,目前光标所在的下一个字开始输入文字。
o: 插入新的一行,从行首开始输入文字。 ?Insert的切换→Command mode,按Esc键 您目前处于Insert mode,您就只能一直打字。
假如您发现打错字了,想用光标键往回移动,将该字删除, 就要按ESC键转换回Command mode,再删除文字。 ?离开vi及存文件 在Command mode下,可按冒号“:”键入入Last line mode,例如: :w filename (输入“w filename”,将文章存入指定的文件名filename) :wq (输入“wq”,因为进入之时已经指定文件名testfile,所以会写入testfile并离开vi) :q! (输入“q!”,强制离开并放弃编辑的文件) Command mode功能键列表 在介绍command mode指令的时后,指令后面加上“常用”字眼的功能键,表示比较常用的vi指令, 请读者您一定要学会、记住。
(1)I、a、o切换进入Insert mode。[超级常用] (2)移动光标 vi可以直接用键盘上的光标键来上下左右移动,但正规的vi是用小写英文字母 h、j、k、l,分别控制光标左、下、上、右移一格。
按Ctrl+B:屏幕往后移动一页。 [常用] 按Ctrl+F:屏幕往前移动一页。
[常用] 按Ctrl+U:屏幕往后移动半页。 按Ctrl+D:屏幕往前移动半页。
按 0 (数字零):移动文章的开头。[常用] 按 G:移动到文章的最后。
[常用] 按 w:光标跳到下个word的开头。 [常用] 按 e:光标跳到下个word的字尾。
按 b:光标回到上个word的开头。 按 $:移到光标所在行的行尾。
[常用] 按 ^:移到该行第一个非空白的字符。 按 0:移到该行的开头位置。
[常用] 按 #:移到该行的第#个位置,例:5 1、121。 [常用]。
8.想知道linux中vi的用法
vi 的工作模式Vi 在初始启动后首先进入编辑模式,这时用户可以利用一些预先定义的按键来移动光标、删除文字、复制或粘贴文字等。
这些按键均是普通的字符,例如 l 是向右移动光标,相当于向右箭头键,k 是 向下移动光标,相当于向下箭头键。在编辑模式下,用户还可以利用一些特殊按键选定文字,然后 再进行删除、或复制等操作。
当用户在编辑模式下键入 i, a, o 等命令之后,可进入插入模式;键入 : 可进入命名模式。 在插入模式下,用户随后输入的,除 Esc 之外的任何字符均将被看成是插入到编辑缓冲区中 的字符。
按 Esc 之后,从插入模式切换到编辑模式。在命令模式,Vi 将把光标挪到屏幕的最下方,并在第一个字符的位置显示一个 :(冒号)。
这时, 用户就可以键入一些命令。这些命令可用来保存文件、读取文件内容、执行 Shell 命令、设置 Vi 参数、以正则表达式的方式查找字符串或替换字符串等。
编辑模式1. 移动光标要对正文内容进行修改,首先必须把光标移动到指定位置。移动光标的最简单的方式是按键盘的上、下、左、右箭头键。
除了这种最原始的方法之外,用户还可以利用 vi 提供的众多字符组合键,在正文中移动光标,迅速到达指定的行或列,实现定位。例如:k、j、h、l 功能分别等同于上、下、左、右箭头键Ctrl+b 在文件中向上移动一页(相当于 PageUp 键)Ctrl+f 在文件中向下移动一页(相当于 PageDown 键)H 将光标移到屏幕的最上行(Highest)nH 将光标移到屏幕的第 n 行2H 将光标移到屏幕的第 2 行M 将光标移到屏幕的中间(Middle)L 将光标移到屏幕的最下行(Lowest)nL 将光标移到屏幕的倒数第 n 行3L 将光标移到屏幕的倒数第 3 行w 在指定行内右移光标,到下一个字的开头e 在指定行内右移光标,到一个字的末尾b 在指定行内左移光标,到前一个字的开头0 数字0,左移光标,到本行的开头$ 右移光标,到本行的末尾^ 移动光标,到本行的第一个非空字符2. 替换和删除将光标定位于文件内指定位置后,可以用其他字符来替换光标所指向的字符,或从当前光标位置删除一个或多个字符。
例如:rc 用 c 替换光标所指向的当前字符nrc 用 c 替换光标所指向的前 n 个字符5rc 用 c 替换光标所指向的前 5 个字符x 删除光标所指向的当前字符nx 删除光标所指向的前 n 个字符3x 删除光标所指向的前 3 个字符dw 删除光标右侧的字ndw 删除光标右侧的 n 个字3dw 删除光标右侧的 3 个字db 删除光标左侧的字ndb 删除光标左侧的 n 个字5db 删除光标左侧的 5 个字dd 删除光标所在行,并去除空隙ndd 删除 n 行内容,并去除空隙3dd 删除 3 行内容,并去除空隙3. 粘贴和复制从正文中删除的内容(如字符、字或行)并没有真正丢失,而是被剪切并复制到了一个内存缓冲区中。用户可将其粘贴到正文中的指定位置。
完成这一操作的命令是:p 小写字母 p,将缓冲区的内容粘贴到光标的后面P 大写字母 P,将缓冲区的内容粘贴到光标的前面如果缓冲区的内容是字符或字,直接粘贴在光标的前面或后面;如果缓冲区的内容为整行正文,则粘贴在当前光标所在行的上一行或下一行。注意上述两个命令中字母的大小写。
vi 编辑器经常以一对大、小写字母(如 p 和 P)来提供一对相似的功能。通常,小写命令在光标的后面进行操作,大写命令在光标的前面进行操作。
有时需要复制一段正文到新位置,同时保留原有位置的内容。这种情况下,首先应当把指定内容复制(而不是剪切)到内存缓冲区。
完成这一操作的命令是:yy 复制当前行到内存缓冲区nyy 复制 n 行内容到内存缓冲区5yy 复制 5 行内容到内存缓冲区4. 搜索字符串和许多先进的编辑器一样,vi 提供了强大的字符串搜索功能。要查找文件中指定字或短语出现的位置,可以用 vi 直接进行搜索,而不必以手工方式进行。
搜索方法是:键入字符 / ,后面跟以要搜索的字符串,然后按回车键。编辑程序执行正向搜索(即朝文件末尾方向),并在找到指定字符串后,将光标停到该字符串的开头;键入 n 命令可以继续执行搜索,找出这一字符串下次出现的位置。
用字符 ? 取代 / ,可以实现反向搜索(朝文件开头方向)。例如:/str1 正向搜索字符串 str1n 继续搜索,找出 str1 字符串下次出现的位置?str2 反向搜索字符串 str2无论搜索方向如何,当到达文件末尾或开头时,搜索工作会循环到文件的另一端并继续执行。
5. 撤销和重复在编辑文档的过程中,为消除某个错误的编辑命令造成的后果,可以用撤消命令。另外,如果用户希望在新的光标位置重复前面执行过的编辑命令,可用重复命令。
u 撤消前一条命令的结果. 重复最后一条修改正文的命令6. 文本选中vi 可进入到一种成为 Visual 的模式,在该模式下,用户可以用光标移动命令可视地选择文本,然后再 执行其他编辑操作,例如删除、复制等。 v 字符选中命令 V 行选中命令插入模式1. 进入插入模式在编辑模式下正确定位光标之后,可用以下命令切换到插入模式:i 在光标左侧输入正文a 在光标右侧输入正文o 在光标所在行的下一行增添新行O 在光标所在行的上一行增添新行I 在光标所在行的开头输入正文A 在光标所在行的末尾输入正文上面介绍了几种切换到插入模式的简。
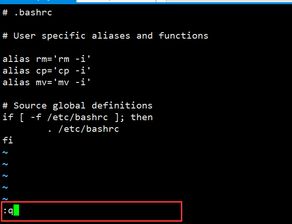
相关推荐
声明:本网站尊重并保护知识产权,根据《信息网络传播权保护条例》,如果我们转载的作品侵犯了您的权利,请在一个月内通知我们,我们会及时删除。
蜀ICP备2020033479号-4 Copyright © 2016 学习鸟. 页面生成时间:3.657秒









