ps关于图层的(简述PHOTOSHOP软件中对图层都有哪些基本操作及其使用方法)
1.简述PHOTOSHOP软件中对“图层”都有哪些基本操作及其使用方法
图层操作
了解完图层的概念,下面应该学习如何灵活地操作图层,这是熟练处理图像的基本功。
1.新建图层 2.复制图层 3.颜色标识 4.删格化图层 5.合并图层 6.盖印图层
>>>>详细内容
图层管理
如果图像有多个图层,必须选取要使用的图层才能正常修改图层上的图像,对图像所做的更改只影响这一个图层……
1.选择图层 2.隐藏、显示图层内容 3.更改图层顺序 4.链接图层
5.调整图层内容(对齐、分布) 6.锁定图层 7.从图层取样
>>>>详细内容
图层不透明度设置及混合模式
图层不透明度设置:图层的不透明度决定它遮蔽或显示它的下一个图层的程度,如果不透明度为 1% 的图层显得几乎是透明的,而透明度为 100% 的图层显得完全不透明。
使用丰富的图层混合模式可以轻松创建各种特殊效果,需要注意的是图层没有“清除”混合模式,Lab 图像无法使用“颜色减淡”、“颜色加深”、“变暗”、“变亮”、“差值”和“排除”等模式。使用混合模式很简单,只要选中要添加混合模式的图层,然后在图层面板的混合模式菜单中找到所要的效果即可。
正常 溶解 变暗 正片叠底 颜色加深 线性加深 变亮 滤色(屏幕)
颜色减淡 线性减淡 叠加 柔光 强光 亮光 线性光 点光
差值 排除 色相 饱和度 颜色 亮度
>>>>详细内容
图层样式和效果
从Photoshop6.0中开始新增的图层样式效果非常丰富,以前需要用很多步骤制作的效果在这里设置几个参数就可以轻松完成。可应用的效果样式如投影效果、外发光、浮雕、描边等等。当图层应用了样式后,在图层调板中图层名称的右边会出现“f”图标。
1.图层样式详解 2.隐藏/显示图层样式 3.拷贝和粘贴样式 4.删除图层效果
特别参考:《Photoshop特效图层样式详解》
>>>>详细内容
图层蒙版
蒙版也是Photoshop图层中的一个重要概念,使用蒙版可保护部分图层,该图层不能被编辑。蒙版可以控制图层区域内部分内容可隐藏或是显示。更改蒙版可以对图层应用各种效果,不会影响该图层上的图像。最后一定要“应用蒙版”才可以使更改生效。
1.图层蒙版 2.矢量蒙版
>>>>详细内容
图层实例剖析
前面我们花了那么大的篇幅来写图层的基础知识,现在当然要学以致用,我们通过灵活的应用图层功能可以对图片做各种特殊效果的处理,下面就来亲自试试身手吧!
1.简单处理数码相片 2.空心文字效果
2.photoshop的基础知识有哪些
原发布者:cmeslcs51156
本文由loneangel01贡献
doc文档可能在WAP端浏览体验不佳。建议您优先选择TXT,或下载源文件到本机查看。
关于蒙版图层
蒙版控制图层或图层组中的不同区域如何隐藏和显示。通过更改蒙版,可以对图层应用各种特殊效果,而不会实际影响该图层上的像素。然后可以应用蒙版并使这些更改永久生效,或者删除蒙版而不应用更改。有两种类型的蒙版:
oo
图层蒙版是位图图像,与分辨率相关,并且由绘画或选择工具创建。(Photoshop)矢量蒙版与分辨率无关,它是由钢笔或形状工具创建
的。在图层调板中,图层蒙版和矢量蒙版都显示为图层缩览图右边的附加缩览图。对于图层蒙版,此缩览图代表添加图层蒙版时创建的灰度通道。(请参阅将蒙版存储在Alpha通道中。)矢量蒙版缩览图代表从图层内容中剪下来的路径。
蒙版图层A.选中的图层蒙版B.B.图层蒙版链接图标C.图层蒙版缩略图D.矢量蒙版缩览图E.矢量蒙版链接图标F.F.新图层蒙版
创建和编辑图层蒙版
可以使用图层蒙版遮蔽整个图层或图层组,或者只遮蔽其中的所选部分。也可以编辑图层蒙版,向蒙版区域中添加内容或从中减去内容。图层蒙版是灰度图像,因此用黑色绘制的内容将会隐藏,用白色绘制的内容将会显示,而用灰色色调绘制的内容将以各级透明度显示。
用黑色绘制的背景,用灰色绘制的说明卡片,用白色绘制的篮子添加显示或隐藏整个图层的蒙版:添加显示或隐藏整个图层的蒙
3.ps图层的概念与怎么使用图层
ps图层的概念使用图层可以同时编辑几个不同的图像,或者把不同的图像进行合成,并从画面中隐藏或删除不需要的图像和图层。
如果没有使用图层,在创作的一较复杂的图片时,假如有一个小部分绘制错误,那么就必须重新绘制。其实只需要修改图像的以小部分即可,切要连同所有的图像以前重新制作,这是非常麻烦的。
如果事先构成整体图像的各个元素分别放置在不同的图层中,那么只需要更改不满意的部分所在的图层即可,这样就大大减少了不必要的麻烦,缩短工作时间。方法/步骤1各个图层中的对象都可以单独处理,而不会影响到其他图层中的内容,图层可以移动,也可以调整堆叠顺序。
2除“背景”图层外,其他图层都可以调整不透明度。不透明度和混合模式可以反复调节,而不会损坏图像。
还可以修改混合模式,让上下图层之间产生特殊效果。注意事项提示:在编辑图层前,首先需要在“图层”面板中选中图层,所选图层成为“当前图层”。
绘画、填充颜色和色调调整至能在一个图层中进行,而移动、对齐、变换或应用图层样式时,可一次处理所选的多个图层。经验内容仅供参考,如果您需解决具体问题(尤其法律、医学等领域),建议您详细咨询相关领域专业人士。
怎样使用图层1 首先需要明白图层是什么。用通俗的话说,它就是图片的一层。
Ps处理过的图片一般都是很多图层合在一起的,在某一层做一个修饰,整体就能实现神奇的修饰效果。图层一般能在Ps的右下角找到。
2下面我们就要用图层了。这里我们介绍最简单的情况:两个图层的情况。
首先,打开一张图片。点击顶端工具栏的“图层”,点击“新建”—“图层”—“确定”,则可以在右下角看到新建的图层。
3 在左侧栏中选择横排文字工具T,在合适的位置写上合适大小的文字。此时,你看到一张配有文字的图就P好了。
4 将两个图层都选中,右键,选择合并图层,这两个图层就合为一张图了。这就是最后结果。
5 同时按住Ctrl和Alt键再按z,返回到第三步。点击一下图层前面的小黑点,你会发现相应的图像消失了。
这是为了方便修图用的。有时很多图重合在一起有点乱,用这种方式将最需要修的那张图暴露出来,方便操作。
6 知道了最基本的原理,我们就可以进行修图了。我们可以把很多张图片的一些特征利用图层综合在一张图上,这就是Ps最基本的功能。
其他的功能都是建立在图层之上,在每一个图层上应用一些工具和技能的。注意事项在修图的过程中要经常按ctrl+s键保存,防止意外导致前面的工作前功尽弃。
4.ps图层的概念与怎么使用图层
图层就象是含有文字或图形等元素的胶片,一张张按顺序叠放在一起,组合起来形成页面的最终效果。图层可以将页面上的元素精确定位。图层中可以加入文本、图片、表格、插件,也可以在里面再嵌套图层。
新建图层(Photoshop)
可以在图层菜单选择“新建图层”或在图层面板下方选择新建图层/新建图层组。
复制图层
需制作同样效果的图层,可以选中该图层点击鼠标右键选择“复制图层”选项,需要删除图层就选择“删除图层”选项,双击图层的名称可重命名图层。
颜色标识
选择“图层属性”选项,可以给当前图层进行颜色标识,有了颜色标识后在图层调板中查找相关图层就会更容易。
栅格化图层
一般建立的文字图层、形状图层、矢量蒙版和填充图层之类的图层,就不能在它们的图层上再使用绘画工具或滤镜进行处理了。如果要在这些图层上继续操作,就要使用栅格化图层了,它可以将这些图层的内容转换为平面的光栅图像。
通过实例来看是不是在进行一些效果处理的时候必须选择“删格化图层”。先用图形工具在图层上画一个图形(此时图形为路径状态),然后在“滤镜”菜单下给这个图形添加一个效果,如“纹理”下的“染色玻璃”效果。Photoshop会弹出提示“处理前必须先删格化此形状图层。它不再有矢量蒙版。要删格化形状吗?”,我们选择“好”删格化形状后才能正常应用滤镜效果。删格化图层的办法,一个是可以选中图层点击鼠标右键选择“删格化图层”选项,或者是在“图层”菜单选择“删格化”下各类选项。
合并图层
photoshop图层
在设计的时候,很多图形分布在多个图层上,而对这些已确定的图形不会再修改了,就可以将它们合并在一起便于图像管理。合并后的图层中,所有透明区域的交迭部分都会保持透明。
如果将全部图层都合并在一起可以选择菜单中的“合并可见图层”和“拼合图层”等选项,如果选择其中几个图层合并,根据图层上内容的不同有的需要先进行删格化之后才能合并。删格化后菜单中出现“向下合并”选项,要合并的这些图层集中在一起,就可以合并所有图层中的几个图层了。
图层样式
图层样式是Photoshop 5非常实用的功能,能简化许多操作,利用它可快速生成阴影、浮雕、发光等效果。但都是针对单图层而言。如果给某个层加入阴影效果,那么这个层上所有非透明的部分都会投下阴影,甚至用画笔随便涂一下,这一笔的影子也会随之产生。
为一个层增加图层样式,可以将该层选为当前活动层,然后选择菜单图层—图层样式,然后在子菜单中选择投影等效果。或者可以在图层命令调板中,单击添加图层样式按钮,再选择各种效果。
5.如何熟练地掌握ps的图层操作技巧
1.新建图层
新建图层是非常基础简单的操作,这里给大家介绍三种简单的新建图层的方法:
(1)在图层菜单选择“新建图层”;
(2)在图层面板下方选择新建图层/新建图层组按钮。
(3)ps新建图层快捷键ctrl+shift+n
2.复制图层
(1)右键点击图层,在里面也可以找到复制图层的命令,可以制作同样效果的图层。
(2)复制整个图层就选中图层然后按下ctrl+j就可以了。
(3)如果要复制图层的一部分就要选中需要复制的部分,然后按下ctrl+j。
注意:
需要删除图层就选择“删除图层”选项。双击图层的名称可以重命名图层的名字(图2)。
图2
3.颜色标识
在图层操作面板,鼠标右键点击,选择相应的颜色进行标记,可以给当前图层进行颜色标识(图3),有了颜色标识后在图层调板中查找相关图层就会更容易一些。
“用颜色标记图层”是一个很好的识别方法。相比起图层名称,视觉编码更能引起人的注意。这个方法特别适合于标记一些相同类型的图层。
图3
4.栅格化图层
对于包含矢量数据(如文字图层、形状图层和矢量蒙版)和生成的数据(如填充图层)的图层,不能使用绘画工具或滤镜。但是,您可以栅格化这些图层,将其内容转换为平面的光栅图像。
如果大家不太清楚以上过于书面化的描述,下面通过一个实例来为大家详细地讲解一下,看看是不是在进行一些效果处理的时候必须选择“栅格化图层”。先用图形工具在图层上画一个图形(此时图形为路径状态),然后在“滤镜”菜单下给这个图形添加一个效果,如“纹理”下的“染色玻璃”效果。Photoshop会弹出提示“处理前必须先删格化此形状图层。它不再有矢量蒙版。要删格化形状吗?”(图4),我们选择“好”删格化形状后才能正常应用滤镜效果。
图4
具体的删格化图层办法有:可以选中图层点击鼠标右键选择“删格化图层”选项,或者是在“图层”菜单选择“删格化”下各类选项(图5),不同的操作目的有相对应的不同的操作方法:
对于单个需要栅格化的图层可以进行以下操作:选择要栅格化的图层;选取“图层”>;“栅格化”,并从子菜单中选取选项。
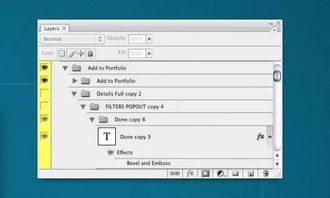
相关推荐
声明:本网站尊重并保护知识产权,根据《信息网络传播权保护条例》,如果我们转载的作品侵犯了您的权利,请在一个月内通知我们,我们会及时删除。
蜀ICP备2020033479号-4 Copyright © 2016 学习鸟. 页面生成时间:2.835秒









