ps勾图(用PS勾图有几种方法)
1.用PS勾图有几种方法
一般我扣比较复杂的女生头发的时候首先转到通道面板,在RGB模式下,依次单独查看R、G、B三个通道,找出一个黑白反差最大的通道,用鼠标将它拖到通道面板底端右侧的“新建通道”按钮上,这样就复制了这个通道。
然后单击复制的新通道,对之进行编辑:首先,用方形选取工具在人物头像周围建一选区;使用Ctrl+L快捷键调出色阶调整面板,面板的右下方有三个吸管图标,点取右边的白色吸管,吸取选区内头像以外的灰色区域,灰色变成白色;再点取最左边的黑色吸管,吸取头发黑色部分,黑度将加强。通过反复吸取,将头发部分变黑,其余部分变白。这里要注意两点:1.白色才是将来的选区,所以,调整到理想效果后,千万别忘记反转图像颜色就是[CTRI+I],把头发的区域变成白色;2.选择人物头发的时候,切记灰色的用处,如果你把头发完全用黑色吸管点成纯黑,那将来你在选区中看到的将是一滩墨迹保留合适的颜色过渡非常重要!完成色阶调整后,反转方形选区,用黑色填充刚才未编辑部分,最后取消选区。在全色状态下调入该通道为选区,则头发部分将得到精确细腻的选取 这是比较复杂的了
2.请教photoshop抠图知识
PS抠图方法一、魔术棒法——最直观的方法 适用范围:图像和背景色色差明显,背景色单一,图像边界清晰。
方法意图:通过删除背景色来获取图像。 方法缺陷:对散乱的毛发没有用。
使用方法:1、点击“魔术棒”工具; 2、在“魔术棒”工具条中,在“连续”项前打勾; 3、“容差”值填入“20”。(值可以看之后的效果好坏进行调节); 4、用魔术棒点背景色,会出现虚框围住背景色; 5、如果对虚框的范围不满意,可以先按CTRL+D取消虚框,再对上一步的“容差”值进行调节; 6、如果对虚框范围满意,按键盘上的DELE键,删除背景色,就得到了单一的图像。
二、色彩范围法——快速 适用范围:图像和背景色色差明显,背景色单一,图像中无背景色。 方法意图:通过背景色来抠图。
方法缺陷:对图像中带有背景色的不适用。 使用方法:1、颜色吸管拾取背景色; 2、点击菜单中“选择”功能里的“色彩范围”功能; 3、在“反相”项前打勾,确定后就选中图像了。
三、磁性索套法——方便、精确、快速和我常用的方法 适用范围:图像边界清晰。 方法意图:磁性索套会自动识别图像边界,并自动黏附在图像边界上。
方法缺陷:边界模糊处需仔细放置边界点。 使用方法:1、右击“索套”工具,选中“磁性索套”工具; 2、用“磁性索套”工具,沿着图像边界放置边界点,两点之间会自动产生一条线,并黏附在图像边界上。
3、边界模糊处需仔细放置边界点。 4、索套闭合后,抠图就完成了。
四、(索套)羽化法——粗加工 适用范围:粗略的抠图。 方法意图:粗略抠图,不求精确。
方法缺陷:图像边界不精确。 使用方法:1、点击“索套”工具; 2、用索套粗略地围住图像,边框各处要与图像边界有差不多的距离;这点能保证之后羽化范围的一致性,提高抠图的精确性; 3、右击鼠标,选择“羽化”功能; 4、调节羽化值,一般填入“20”,确定后就粗略选中图像了。
羽化值的大小,要根据前一步边框与图像的间距大小调节。 五、(索套)钢笔工具法——最精确最花工夫的方法 适用范围:图像边界复杂,不连续,加工精度度高。
方法意图:完全*手工逐一放置边界点来抠图。 方法缺陷:慢。
抠一个图连手脚指都抠的话,要15分钟左右。 使用方法: 钢笔工具法步骤如下: 1、索套建立粗略路径 (1)用“索套”工具粗略圈出图形的外框; (2) 右键选择“建立工作路径”,容差一般填入“2”。
2、钢笔工具细调路径 (1)选择“钢笔”工具,并在钢笔工具栏中选择第二项“路径”的图标; (2)按住CTRL键不放,用鼠标点住各个节点(控制点),拖动改变位置; (3)每个节点都有两个弧度调节点,调节两节点之间弧度,使线条尽可能的贴近图形边缘,这是光滑的关键步骤; (4)增加节点:如果节点不够,可以放开CTRL按键,用鼠标在路径上增加。删除节点:如果节点过多,可以放开CTRL按键,用鼠标移到节点上,鼠标旁边出现“—”号时,点该节点即可删除。
3、右键“建立选区”,羽化一般填入“0”,, 按 CTRL+C 复制该选区; 新建一个图层或文件; 在新图层中,按 CTRL+V 粘贴该选区,这样就OK了! 取消选区快捷键:CTRL+D 注意:此工具对散乱的头发没有用。 六、蒙板抠图法——直观且快速 使用方法:1、打开照片和背景图 2、点击移动工具把照片拖动背景图 3、添加蒙版 4、前景色设为黑色,选择画笔45 5、这样就可以在背景上擦,擦到满意为止。
如果万一擦错了地方,只要将前景色改为白色,就可以擦回来。初学者PS抠图法集锦专业版一、橡皮擦抠图方法、特点和适用范围:橡皮擦抠图就是用橡皮擦工具擦掉不用的部分,留下有用的部分。
这种方法属外形抠图的方法,简单好用,但处理效果不好,可用于外形线条简单的图形抠图。但主要用于对其它方法抠图后的效果进行进一步处理。
操作步骤: 1、打开图片; 2、双击该图层,将背景层改为普通层3、选取橡皮擦工具,可选画笔主直径大点,先粗略地擦掉大部分不用的部分4、再选画笔主直径小点,把图片放大,进行精细处理二、魔术棒抠图方法、特点和适用范围:魔术棒抠图就是用魔术棒工具点选不用的部分,或者点选要用的部分再反选,然后删除,留下有用的部分。这种方法属于颜色抠图的范畴,使用简便,但不宜达到预期效果。
因此只能用于图片要用部分和不用部分色差较大时抠图或用于其它抠图方法的辅助方法。 操作步骤: 1、打开图片; 2、双击该图层,将背景层改为普通层; 3、选取魔术棒工具,在其属性栏取适当的容差值(色差小时须选较小值,一般取值为20);如因该图色差较大,可选了较大值80;4、点选背景; 5、编辑/清除三、路径抠图 方法、特点和适用范围:路径抠图就是用钢笔工具把图片要用部分圈起来,然后将路径作为选区载入,反选,再从图层中删除不用部分。
这种方法也属外形抠图的方法,可用于外形比较复杂,色差又不大的图片抠图。再辅之以橡皮檫工具,可取得好的效果。
操作步骤: 1、打开图片; 2、双击该图层,将背景层改为普通层; 3、选取钢笔工具,在其属性栏选取参数;4、把图片中要用部分圈起来;5、终点接起点,。
3.ps抠图多种技巧,越详细越好,急~~~~~~~
最简单的就是 笔察!!也最适合头发!!不要的 地方察掉就OK
钢笔 也可以的 不过它适合的是 形体!!起锚点和尾锚掉 要进行连接 就是把你要的地方选择下来 后到路径页面 点右键转换成选区。就可以复制和粘贴还可以上色和删除。
图层蒙版 也不错 !!!(注意用画笔上黑色是 让 照片局部透明!白色是恢复!!)
套索 不好的 因为不准!!(适合更改选区)
魔棒 也不好用 因为也不准!!(选择的是色彩所以不准)
滤镜/抽出 还行吧 抽出菜单里 有画笔 把要的地方的边缘 画掉 头尾要连接的 接着填充 按确定 就OK。
(打开背景照片) 置入 人物照片 调整好大小和位子 可以用橡笔擦去掉 人物照片 多余的地方 来达到照片合成。
(打开 照片)1开锁 在图层页面 小图片边上 双击 2载入选取 按住Ctrl点击图层页面的 小图片 出现选区后 接着 按住Ctrl和C复制掉!!现在到背景页面黏贴!按住Ctel和V黏贴 如果大小不合适 就按Ctrl和T 调整下大小
上面我 提到的 工具 你现在都可以 使用 这个就叫P图!!!
4.用PS勾图有几种方法
勾图用钢笔工具,先沿着你要勾的图用钢笔勾出图像的路径 ,再用锚点修改就得到你要勾的图。
如果是抠图 一、橡皮擦抠图 方法、特点和适用范围:橡皮擦抠图就是用橡皮擦工具擦掉不用的部分,留下有用的部分。这种方法属外形抠图的方法,简单好用,但处理效果不好,可用于外形线条简单的图形抠图。
但主要用于对其它方法抠图后的效果进行进一步处理。 二、魔术棒抠图 方法、特点和适用范围:魔术棒抠图就是用魔术棒工具点选不用的部分,或者点选要用的部分再反选,然后删除,留下有用的部分。
这种方法属于颜色抠图的范畴,使用简便,但不宜达到预期效果。因此只能用于图片要用部分和不用部分色差较大时抠图或用于其它抠图方法的辅助方法。
三、路径抠图 方法、特点和适用范围:路径抠图就是用钢笔工具把图片要用部分圈起来,然后将路径作为选区载入,反选,再从图层中删除不用部分。这种方法也属外形抠图的方法,可用于外形比较复杂,色差又不大的图片抠图。
再辅之以橡皮檫工具,可取得好的效果。 四、蒙版抠图 方法、特点和适用范围:蒙版抠图是综合性抠图方法,即利用了图中对象的外形也利用了它的颜色。
先用用魔术棒工具点选对象,再用添加图形蒙版把对象选出来。其关键环节是用白、黑两色画笔反复减、添蒙版区域,从而把对象外形完整精细地选出来。
五、通道抠图 方法、特点和适用范围:通道抠图属于颜色抠图方法,利用了对象的颜色在红、黄、蓝三通道中对比度平同的特点,从而在对比度大的通道中对对象进行处理。先选取对比度大的通道,再复制该通道,在其中通过进一步增大对比度,再用魔术棒工具把对象选出来。
可适用于色差不大,而外形又很复杂的图象的抠图,如头发 还有就是滤镜抽出法。
5.谁能告诉我一套比较简单的PHOTOSHOP勾图步骤,要详细的每步噢
用photoshop勾图步骤 1.选择钢笔工具按钮,然后选择路径按钮,不要选形状图层按钮. 2.先用鼠标选择一个点,然后点击一个目标点鼠标不要放,就会出现控制杆。
3.然后有控制杆调整润化度,按住alt键,再点击控制杆的中间,会去掉一个控制箭头。 4.按住ctrl键,拖动另一个控制杆的顶部可以调整一些细微的地方。
5.整个图形勾完以后,再按ctrl+enter键选中所勾的区域。 6.再按ctrl+n新建一个图层,按移动工具按钮移过去。
7.再按ctrl+shift+S保存,那么整张图的勾图工作就全部完成。 1.选择钢笔工具按钮,然后选择路径按钮,不要选形状图层按钮. 2.先用鼠标选择一个点,然后点击一个目标点鼠标不要放,就会出现控制杆。
3.然后有控制杆调整润化度,按住alt键,再点击控制杆的中间,会去掉一个控制箭头。 4.按住ctrl键,拖动另一个控制杆的顶部可以调整一些细微的地方。
5.整个图形勾完以后,再按ctrl+enter键选中所勾的区域。 6.再按ctrl+n新建一个图层,按移动工具按钮移过去。
7.再按ctrl+shift+S保存,那么整张图的勾图工作就全部完成。
6.请教photoshop抠图知识
PS抠图方法 一、魔术棒法——最直观的方法 适用范围:图像和背景色色差明显,背景色单一,图像边界清晰。
方法意图:通过删除背景色来获取图像。 方法缺陷:对散乱的毛发没有用。
使用方法:1、点击“魔术棒”工具; 2、在“魔术棒”工具条中,在“连续”项前打勾; 3、“容差”值填入“20”。(值可以看之后的效果好坏进行调节); 4、用魔术棒点背景色,会出现虚框围住背景色; 5、如果对虚框的范围不满意,可以先按CTRL+D取消虚框,再对上一步的“容差”值进行调节; 6、如果对虚框范围满意,按键盘上的DELE键,删除背景色,就得到了单一的图像。
二、色彩范围法——快速 适用范围:图像和背景色色差明显,背景色单一,图像中无背景色。 方法意图:通过背景色来抠图。
方法缺陷:对图像中带有背景色的不适用。 使用方法:1、颜色吸管拾取背景色; 2、点击菜单中“选择”功能里的“色彩范围”功能; 3、在“反相”项前打勾,确定后就选中图像了。
三、磁性索套法——方便、精确、快速和我常用的方法 适用范围:图像边界清晰。 方法意图:磁性索套会自动识别图像边界,并自动黏附在图像边界上。
方法缺陷:边界模糊处需仔细放置边界点。 使用方法:1、右击“索套”工具,选中“磁性索套”工具; 2、用“磁性索套”工具,沿着图像边界放置边界点,两点之间会自动产生一条线,并黏附在图像边界上。
3、边界模糊处需仔细放置边界点。 4、索套闭合后,抠图就完成了。
四、(索套)羽化法——粗加工 适用范围:粗略的抠图。 方法意图:粗略抠图,不求精确。
方法缺陷:图像边界不精确。 使用方法:1、点击“索套”工具; 2、用索套粗略地围住图像,边框各处要与图像边界有差不多的距离;这点能保证之后羽化范围的一致性,提高抠图的精确性; 3、右击鼠标,选择“羽化”功能; 4、调节羽化值,一般填入“20”,确定后就粗略选中图像了。
羽化值的大小,要根据前一步边框与图像的间距大小调节。 五、(索套)钢笔工具法——最精确最花工夫的方法 适用范围:图像边界复杂,不连续,加工精度度高。
方法意图:完全*手工逐一放置边界点来抠图。 方法缺陷:慢。
抠一个图连手脚指都抠的话,要15分钟左右。 使用方法: 钢笔工具法步骤如下: 1、索套建立粗略路径 (1)用“索套”工具粗略圈出图形的外框; (2) 右键选择“建立工作路径”,容差一般填入“2”。
2、钢笔工具细调路径 (1)选择“钢笔”工具,并在钢笔工具栏中选择第二项“路径”的图标; (2)按住CTRL键不放,用鼠标点住各个节点(控制点),拖动改变位置; (3)每个节点都有两个弧度调节点,调节两节点之间弧度,使线条尽可能的贴近图形边缘,这是光滑的关键步骤; (4)增加节点:如果节点不够,可以放开CTRL按键,用鼠标在路径上增加。删除节点:如果节点过多,可以放开CTRL按键,用鼠标移到节点上,鼠标旁边出现“—”号时,点该节点即可删除。
3、右键“建立选区”,羽化一般填入“0”,, 按 CTRL+C 复制该选区; 新建一个图层或文件; 在新图层中,按 CTRL+V 粘贴该选区,这样就OK了! 取消选区快捷键:CTRL+D 注意:此工具对散乱的头发没有用。 六、蒙板抠图法——直观且快速 使用方法:1、打开照片和背景图 2、点击移动工具把照片拖动背景图 3、添加蒙版 4、前景色设为黑色,选择画笔45 5、这样就可以在背景上擦,擦到满意为止。
如果万一擦错了地方,只要将前景色改为白色,就可以擦回来。初学者PS抠图法集锦专业版 一、橡皮擦抠图 方法、特点和适用范围:橡皮擦抠图就是用橡皮擦工具擦掉不用的部分,留下有用的部分。
这种方法属外形抠图的方法,简单好用,但处理效果不好,可用于外形线条简单的图形抠图。但主要用于对其它方法抠图后的效果进行进一步处理。
操作步骤: 1、打开图片; 2、双击该图层,将背景层改为普通层3、选取橡皮擦工具,可选画笔主直径大点,先粗略地擦掉大部分不用的部分4、再选画笔主直径小点,把图片放大,进行精细处理 二、魔术棒抠图 方法、特点和适用范围:魔术棒抠图就是用魔术棒工具点选不用的部分,或者点选要用的部分再反选,然后删除,留下有用的部分。这种方法属于颜色抠图的范畴,使用简便,但不宜达到预期效果。
因此只能用于图片要用部分和不用部分色差较大时抠图或用于其它抠图方法的辅助方法。 操作步骤: 1、打开图片; 2、双击该图层,将背景层改为普通层; 3、选取魔术棒工具,在其属性栏取适当的容差值(色差小时须选较小值,一般取值为20);如因该图色差较大,可选了较大值80;4、点选背景; 5、编辑/清除 三、路径抠图 方法、特点和适用范围:路径抠图就是用钢笔工具把图片要用部分圈起来,然后将路径作为选区载入,反选,再从图层中删除不用部分。
这种方法也属外形抠图的方法,可用于外形比较复杂,色差又不大的图片抠图。再辅之以橡皮檫工具,可取得好的效果。
操作步骤: 1、打开图片; 2、双击该图层,将背景层改为普通层; 3、选取钢笔工具,在其属性栏选取参数;4、把图片中要用部分圈起来;5、终点接起点。
7.PS抠图教程
PS教程 这个地址: 有以下内容: 教程制作:祁连山 第一章:软件概览 1photoshop简介 2软件界面概览 3学习前的软件优化 4位图图像,像素和矢量图像 第二章:工具的基础使用 5建立新的图像 6图像截取技术 7搜索素材技巧 8初识工具箱 9初识选择区 10规则选择工具组 11不规则选择工具组 12魔棒和快速选择工具 13精细调整选区边缘 14选择区的运算 15移动工具选择层和变换控件 16多图层的对齐方法 17多图层准确分布 18利用自动对齐图层接片 19裁剪图像 20切片工具与参考线切片法 21编辑与划分切片 22导出网页文件 23污点修复画笔 24修复画笔工具 25修补工具 26红眼工具 27图章工具组 28画笔工具 29铅笔工具 30颜色替换工具 31历史记录画笔工具组 32橡皮擦工具 33模糊锐化和涂抹工具 34加深减淡和海绵工具 35渐变基础使用方法 36渐变的五个模式 37渐变编辑器 38油漆桶工具 39路径基础知识 40创建基础形状 41形状图层、路径和填充像素 42钢笔工具基础用法 43钢笔工具的扩展用法 44基础路径变换改制法 45字符工具基础用法 46字符面板设置 47段落面板设置 48文字沿路径排版 49用注释协同工作 50吸管颜色取样器和标尺 51抓手与放大镜工具 52前景色与背景色 53快速蒙版基础知识 54例说快速蒙版 55四种屏显模式 第三章:图层基础与操作技巧 56图层概述 57图层的复制新建与删除技巧 58快速选择复制和链接层 59图层锁定技巧 60图层组 61图层蒙版的使用方法 62投影与内阴影样式 63外发光和内发光样式 64斜面和浮雕样式 65光泽样式 66叠加样式 67例说描边样式 68例说剪贴蒙版 69填充层与扩展思维 70智能对象与智能滤镜 71颜色调整层 第四章:通道基础知识 72通道基础:是非观与黑白灰 73颜色通道与Alpha通道 74例说通道-几个重要知识点 75例说通道-制作选区 76例说通道-合成收尾 第五章:颜色模式 77颜色模式-灰度与位图 78双色调模式 79索引颜色模式 80颜色模式-多通道 81颜色模式-Lab 82色光与颜料混合 83颜色模式-RGB 84颜色模式-CMYK 85直方图 86色阶调整 87自动色阶对比度和颜色 88曲线调整 89色彩平衡 90亮度对比度 91黑白调整 92色相饱和度 93去色与灰度 94匹配图像 95颜色替换 96可选颜色 97通道混合器 98渐变映射 99照片滤镜 100阴影高光 101曝光度 102反相 103色调均化 104阈值 105色调分离 106变化。
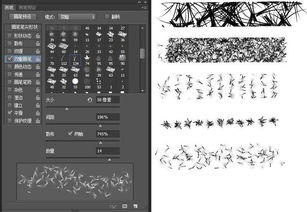
声明:本网站尊重并保护知识产权,根据《信息网络传播权保护条例》,如果我们转载的作品侵犯了您的权利,请在一个月内通知我们,我们会及时删除。
蜀ICP备2020033479号-4 Copyright © 2016 学习鸟. 页面生成时间:2.942秒









