计算机word表格合并(怎样将两个WORD表格合并成)
1.怎样将两个WORD表格合并成
在实际工作中,如果编辑几十、几百份格式一致,数据字段相同,但数据内容不同,且每条记录单独成文、大量单独填写的文件,如邮件信封、工资单、人事简历表等,常常使人感到头疼,这时若采用Word的邮件合并功能就可以方便快捷地解决问题。
现以编辑成绩通知单为例,利用一个已经建立好的Excel表格数据,表中有单位、姓名、准考证号、理论考试成绩、上机考试成绩及计算出的总成绩,说明具体操作步骤。 第一步:主文档操作 1。
单击“工具”菜单中的“邮件合并”命令,可打开“邮件合并帮助器”对话框,单击“1主文档”项中的[创建]按钮,在下拉列表中选择需创建的主文档类型。 2。
在出现的提示对话框中,单击[新建主文档]按钮。若单击[活动窗口]按钮,则使用当前文档作为主文档;若单击[新建主文档]按钮,则新建成立一个主文档。
3。在“邮件合并帮助器”对话框的“1 主文档”项中则会增加一个[编辑]按钮,单击它,在下拉列表中选择需编辑的主文档名。
4。在主文档中输入文字、图形等,并设置格式。
主文档是将要生成的多个合并文档中的内容相同的部分。 。

2.word里面合并单元格在哪里
1、打开Word2010,然后打开或者是新建一个文档,在这个文档中插入一些表格。
2、用鼠标选中自己想要合并的表格,然后找到菜单栏下面的工具栏里面的合并单元格,点击它就能将自己刚刚选中的表格合并为一个表格了。3、用鼠标选中自己想要合并的表格,然后点击鼠标右键,在出现的菜单栏里面找到“合并单元格”,点击它也能将自己刚刚选中的表格合并为一个表格。
word表格快速合并单元格在使用word表格中经常会用到的就是合并单元格,那么一般都是怎么合并单元格的呢?一般都是先选中需要合并的单元格,单击鼠标右键,然后选择合并单元格,今天和大家分享一个更加快速的合并单元格的小技巧。如果经常看word小知识的朋友应该都已经知道了这个小技巧。
操作如下:首先选中需要合并的单元格,然后使用鼠标右键选择合并单元格,再次选中需要合并的单元格,按F4键就可以了啦。是把这里这里使用的就是在以往和大家介绍的万能快捷键F4,其实F4键还有很多的用法,大家慢慢发掘哦。
点击播放 GIF 0.1M如果喜欢的话,别忘了点赞,关注加转发哦,您的点赞、关注、转发就是最大的支持!如果想要了解第一手小知识,可以关注一下公众号:喜欢一切的美,会不定期更新一些小知识,每天进步一点点,充实一下自己哦。

3.word合并及居中的快捷键是什么啊
Word中将内容居中快捷键是ctrl+a+e,表格合并快捷键是Alt+a+m。
1、电脑打开word文档。
2、选中表格。
3、选中表格后,按Ctrl+A+M就可以把所有内容居中。
4、选中两个单元格。
5、先按Alt键,再按A,再按M就可以把表格合并。
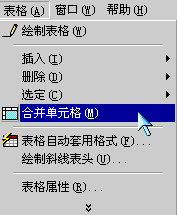
相关推荐
声明:本网站尊重并保护知识产权,根据《信息网络传播权保护条例》,如果我们转载的作品侵犯了您的权利,请在一个月内通知我们,我们会及时删除。
蜀ICP备2020033479号-4 Copyright © 2016 学习鸟. 页面生成时间:3.265秒









