选区制作方法(可以创建选区的方法)
1.可以创建选区的有哪些方法
1、用选区工具创建,像套索工具,磁性套索工具、魔棒工具等。
2、用钢笔工具创建,用钢笔工具创建轮廓后,转化为选区(切换到路径面板,下面有一个转为选区选项)这个也很常用3、使用选择——色彩范围也可以制作出选区,不过不精确,是用于粗略调整时用的。4、使用图像的通道创建选区,这个现在作用不大了。
5、使用滤镜——抽出来创建选区。6、使用快速蒙板来创建选区基本上也就是以止方法,此外,你还可以安装第三方插件来创建选区。
至于存储,在“选择——存储选区命令里。除了psd、pdb以外,其它的格式都不能保存选区信息。
选区是在工作的时候临时使用的,为了便于对局部进行修改,一般修改完它就没有存在的意义了,也没有必要永久保存下来。
2.Photoshop选区制作的各种方式和办法(报告卷)急
做选区的一大原则:把图放大,愈大选区会愈精确。
一、利用套索工具(L)。套索工具里面有自由套索、磁性套索、多边形套索。
使用自由套索做选区的情况下不多,因为要像手绘一样、要求比较细;多边形套索工具主要是选择比较简单、边角比较明显呈直线状态的图形;磁性套索用于选择边缘颜色和外部颜色相差比较明显的图像。按Shift键使用套索工具,可以加选;按Alt键,可以减选;按Alt+Shift键,交叉选。
二、利用魔术棒(W)。魔术棒主要用于选择颜色差别比较分明的图像,有个很重的的参数值可以设置——“容差”。
容差的意思是指所容许的颜色差值大小,容差愈大,所选择的范围就会愈大。按Shift键使用该工具,可以加选;按Alt键,可以减选;按Alt+Shift键,交叉选。
(试试:用魔术棒将花选出来)三、使用路径(Path)。路径可以说是最好用的选区工具了,可以非常轻松的制作和选择出各种形状,适用于除树枝、毛发等边缘比较复杂的图像之外的一切图像。
路径一般使用钢笔工具(P),使用方法是单击产生路径节点,若干个节点可以连成一条条的线段(在这里应该称为路径),如果在起始节点上单击就可以封闭这条路径。光是单击产生节点所连接起来的路径,一般总是逞直线状态的,并不能很细致的勾画出想要的形状。
我们可以结合快捷键操作(都在使用钢笔工具时),进行细节调节。按Alt键单击节点,可以使节点在尖角/圆角间进行转换;每个节点选中时会看到左右各出现一个控制手柄,调节这个手柄的位置可以改变相应方向的线段(路径)的位置,(试试前后左右的移动这个控制手柄,猪)。
按住Alt键,分别单独调节各个节点的控制柄,就可以很精确的调节各条路径的位置。按Ctrl键,可以直接调节节点的位置。
(试试按住Ctrl键移动一个或多个节点的位置)路径做好后,在‘路径’调板里面可以看到(一般和‘图层’在同一个调板)。这时候我们可以按住'Ctrl'键单击一下路径调板中刚刚做好的路径层,路径边可以变为选区。
注意:每次制作出来的路径,在路径调板里面自动命名为‘工作路径’,这只是一个临时的路径,在你制作新的路径时将会替代到。如果希望保存所制作的路径,直接用鼠标将该路径层拖到调板下方‘新建’按钮上,路径自动改名为'路径1',这便像一个图层一样的,成为一个永久路径,不会被新做的路径替换。
做路径时候看到的线段其实和选区的虚线一样,是不存在的,不会被打印出来。(试试:用路径选出这只小鸟)四、使用通道。
通道分为颜色通道和Alpha通道,颜色通道和选区没有关系,这里就不讲了,关键是注意一定不能改变图像的颜色通道,否则图像整体颜色也就跟着改变了。Alpha通道简单的说就是选区。
使用Alpha通道有个原则一定要记住:白色部分就是选区。通常对于毛发、树枝等比较复杂的图形我们都使用通道来做选区,这种方法的快捷和精确是以上任何一种方法也无法代替的。
简单的试试,随便建一个文件,然后在‘通道’面板里面单击‘新建’按钮,自动生成一个'Alpha 1'的通道,使用画笔工具在通道里面随便画几笔白色,再回到图层的时候,你会发现刚刚随便画的几笔都成了选区(如果没有变成选区,使用刚刚对路径层一样的操作,按住Ctrl键单击该通道层)。对于一幅复杂的图像,我们要用通道做选区的话,首先到‘通道’调板下观察其颜色通道,一般RGB图像除了一个复合颜色通道外还有三个颜色通道,分别是R,G,B通道,我们选中其中一个黑白最分明的通道,拖放到‘新建’按钮,变成一个通道副本(其实这个副本就是一个Alpha通道),我们可以对这个通道进行调节,调节方法有加大对比度(在‘图像’——‘调整’菜单里面选择‘亮度/对比度’,把对比度加大),如果觉得细节部分还需要调的话,我们也可以使用画笔工具,在通道里面涂沫黑色或者白色。
使用路径和通道制作选区的好处除了可以很方便、很细致的进行各种形状调节外,还在于可以保存选区。什么时候需要了,什么时候把路径/通道转换成选区就是了。
而不像单纯的选区,撤消了也就没有了,新建选区后,原来的选区也就自动消失了。(试试:用通道将树根完整选出)五、利用‘色彩范围’在‘选区’菜单里面我们可以看到‘色彩范围’,单击打开该菜单命令,使用色彩范围可以使相同颜色的部分变为选区。
里面有个参数‘容差’,这和魔术棒的容差是一样的,值愈大,所选取的范围就会愈大。(除此之外,要换背景颜色的话,其实可以利用‘图像’——‘调整’——‘替换颜色’,使用方法相似,选中一种颜色后,再选中替换的颜色就行了。)
取消选区快捷键: Ctrl + D(试试:用色彩范围选择黄色花蕊)。
3.Photoshop选区制作的各种方式和办法(报告卷)急
做选区的一大原则:把图放大,愈大选区会愈精确。
一、利用套索工具(L)。套索工具里面有自由套索、磁性套索、多边形套索。
使用自由套索做选区的情况下不多,因为要像手绘一样、要求比较细;多边形套索工具主要是选择比较简单、边角比较明显呈直线状态的图形;磁性套索用于选择边缘颜色和外部颜色相差比较明显的图像。按Shift键使用套索工具,可以加选;按Alt键,可以减选;按Alt+Shift键,交叉选。
二、利用魔术棒(W)。魔术棒主要用于选择颜色差别比较分明的图像,有个很重的的参数值可以设置——“容差”。
容差的意思是指所容许的颜色差值大小,容差愈大,所选择的范围就会愈大。按Shift键使用该工具,可以加选;按Alt键,可以减选;按Alt+Shift键,交叉选。
(试试:用魔术棒将花选出来)三、使用路径(Path)。路径可以说是最好用的选区工具了,可以非常轻松的制作和选择出各种形状,适用于除树枝、毛发等边缘比较复杂的图像之外的一切图像。
路径一般使用钢笔工具(P),使用方法是单击产生路径节点,若干个节点可以连成一条条的线段(在这里应该称为路径),如果在起始节点上单击就可以封闭这条路径。光是单击产生节点所连接起来的路径,一般总是逞直线状态的,并不能很细致的勾画出想要的形状。
我们可以结合快捷键操作(都在使用钢笔工具时),进行细节调节。按Alt键单击节点,可以使节点在尖角/圆角间进行转换;每个节点选中时会看到左右各出现一个控制手柄,调节这个手柄的位置可以改变相应方向的线段(路径)的位置,(试试前后左右的移动这个控制手柄,猪)。
按住Alt键,分别单独调节各个节点的控制柄,就可以很精确的调节各条路径的位置。按Ctrl键,可以直接调节节点的位置。
(试试按住Ctrl键移动一个或多个节点的位置)路径做好后,在‘路径’调板里面可以看到(一般和‘图层’在同一个调板)。这时候我们可以按住'Ctrl'键单击一下路径调板中刚刚做好的路径层,路径边可以变为选区。
注意:每次制作出来的路径,在路径调板里面自动命名为‘工作路径’,这只是一个临时的路径,在你制作新的路径时将会替代到。如果希望保存所制作的路径,直接用鼠标将该路径层拖到调板下方‘新建’按钮上,路径自动改名为'路径1',这便像一个图层一样的,成为一个永久路径,不会被新做的路径替换。
做路径时候看到的线段其实和选区的虚线一样,是不存在的,不会被打印出来。(试试:用路径选出这只小鸟)四、使用通道。
通道分为颜色通道和Alpha通道,颜色通道和选区没有关系,这里就不讲了,关键是注意一定不能改变图像的颜色通道,否则图像整体颜色也就跟着改变了。Alpha通道简单的说就是选区。
使用Alpha通道有个原则一定要记住:白色部分就是选区。通常对于毛发、树枝等比较复杂的图形我们都使用通道来做选区,这种方法的快捷和精确是以上任何一种方法也无法代替的。
简单的试试,随便建一个文件,然后在‘通道’面板里面单击‘新建’按钮,自动生成一个'Alpha 1'的通道,使用画笔工具在通道里面随便画几笔白色,再回到图层的时候,你会发现刚刚随便画的几笔都成了选区(如果没有变成选区,使用刚刚对路径层一样的操作,按住Ctrl键单击该通道层)。对于一幅复杂的图像,我们要用通道做选区的话,首先到‘通道’调板下观察其颜色通道,一般RGB图像除了一个复合颜色通道外还有三个颜色通道,分别是R,G,B通道,我们选中其中一个黑白最分明的通道,拖放到‘新建’按钮,变成一个通道副本(其实这个副本就是一个Alpha通道),我们可以对这个通道进行调节,调节方法有加大对比度(在‘图像’——‘调整’菜单里面选择‘亮度/对比度’,把对比度加大),如果觉得细节部分还需要调的话,我们也可以使用画笔工具,在通道里面涂沫黑色或者白色。
使用路径和通道制作选区的好处除了可以很方便、很细致的进行各种形状调节外,还在于可以保存选区。什么时候需要了,什么时候把路径/通道转换成选区就是了。
而不像单纯的选区,撤消了也就没有了,新建选区后,原来的选区也就自动消失了。(试试:用通道将树根完整选出)五、利用‘色彩范围’在‘选区’菜单里面我们可以看到‘色彩范围’,单击打开该菜单命令,使用色彩范围可以使相同颜色的部分变为选区。
里面有个参数‘容差’,这和魔术棒的容差是一样的,值愈大,所选取的范围就会愈大。(除此之外,要换背景颜色的话,其实可以利用‘图像’——‘调整’——‘替换颜色’,使用方法相似,选中一种颜色后,再选中替换的颜色就行了。)
取消选区快捷键: Ctrl + D(试试:用色彩范围选择黄色花蕊)。
4.在ps中获取选区有哪些常用方法
1. 多边形选区(套索、多边形套索、磁性套索)工具(快捷键L)
2. 椭圆形选区(M)、矩形选区(M)、单行选框、单列选框
3. 快速选择(W)、魔术棒选区(W)
4. 钢笔(P)勾选后右键-建立选区
5. 建立快速蒙版(Q)后用画笔工具(B)填充目标,然后退出快速蒙版(Q)获得绘制区域的反向选区
6. 选择工具下右键选择“载入选区”可以获得当前图层的选区
7. ctrl+左键点击图层面板中的图层可以载入相应图层的选区
8. 暂时想到这么多
5.photoshop中常用的创建选区的方法有哪些
1、创建选区:1.1 规则选区工具
规则选择工具包括矩形选择工具、椭圆形选择工具、单行和单列选择工具。规贝哒择工具使用非常简单,只要按照需要选择工具.按住鼠标左键在图像内拖动,鼠标勾勒的轨迹就是选择的边界。
1.2 使用套索工具
对不规则的选区可以使用套索工具。它分为三种套索。分别是套索工具、多边形套索工具、磁性套索工具。套索工具的使用:单击起点,拖动鼠标定义选区。多边形套索工具的使用:在不同的顶点进行单击。磁性套索根据属性栏中设定的宽度、边对比度、频率,自动在拖动的过程中分析图像,从而精确定义选区边界。
1.3 利用魔术棒选取
魔棒工具根据图像的颜色与色调建立选区。当对象轮廓清晰,颜色与背景色差异较大时,可以快速高效地选择对象。选择范围由其容差值决定。
1.4 利用色彩范围
“色彩范围”命令是一个利用图像中的色彩变化关系来建立选区的命令,它以色彩容差来确定选取的像素范围,这点跟魔棒工具的使用相似,另外,它还综合了选择区域的相加、相减和相似命令,以及根据基准色选择等多项功能。
1.5 背景橡皮擦与魔术橡皮擦工具
对于背景单一(或比较单一)的图像,而前景颜色也相对单一的图像 2、羽化选区就是模糊选区的边缘,羽化值越大,边缘就越模糊,这种效果可以很自然的融入其他图层里。
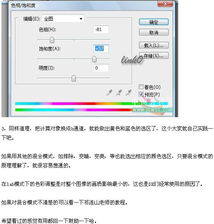
声明:本网站尊重并保护知识产权,根据《信息网络传播权保护条例》,如果我们转载的作品侵犯了您的权利,请在一个月内通知我们,我们会及时删除。
蜀ICP备2020033479号-4 Copyright © 2016 学习鸟. 页面生成时间:2.708秒









