以下哪些方法可以关闭一个实例(任务管理器那些程序可以关闭)
1.任务管理器那些程序可以关闭
任务管理器 全面了解Windows任务管理器 Windows的任务管理器提供了有关计算机性能的信息,并显示了计算机上所运行的程序和进程的详细信息,可以显示最常用的度量进程性能的单位;如果连接到网络,那么还可以查看网络状态并迅速了解网络是如何工作的,今天,我们就来全面了解任务管理器的方方面面。
一、如何启动任务管理器 最常见的方法是同时按下(XP下)“Ctrl Alt Del”组合键(“shift ctrl ESC”也是可以的),不过如果不小心接连按了两次键,可能会导致Windows系统重新启动,假如此时还未保存数据的话,恐怕就欲哭无泪了。 其实,我们可以选择一种更简单的方法,就是右键单击任务栏的空白处,然后单击选择“任务管理器”命令。
或者,按下“Ctrl Shift Esc”组合键也可以打开任务管理器,赶快试试吧。当然,你也可以为\Windows\System32\taskmgr.exe文件在桌面上建立一个快捷方式,然后为此快捷方式设置一个热键,以后就可以一键打开任务管理器了。
小提示:需要说明的是,在Windows XP中,如果未使用欢迎屏幕方式登录系统,那么按下“Ctrl Alt Del”组合键,弹出的只是“Windows安全”窗口,必须选择“任务管理器”才能够打开。 二、认识任务管理器 任务管理器的用户界面提供了文件、选项、查看、窗口、关机、帮助等六大菜单项,例如“关机”菜单下可以完成待机、休眠、关闭、重新启动、注销、切换等操作,其下还有应用程序、进程、性能、联网、用户等五个标签页,窗口底部则是状态栏,从这里可以查看到当前系统的进程数、CPU使用比率、更改的内存<容量等数据,默认设置下系统每隔两秒钟对数据进行1次自动更新,当然你也可以点击“查看→更新速度”菜单重新设置。
1. 应用程序 这里显示了所有当前正在运行的应用程序,不过它只会显示当前已打开窗口的应用程序,而QQ、MSN Messenger等最小化至系统托盘区的应用程序则并不会显示出来。 你可以在这里点击“结束任务”按钮直接关闭某个应用程序,如果需要同时结束多个任务,可以按住Ctrl键复选;点击“新任务”按钮,可以直接打开相应的程序、文件夹、文档或Internet资源,如果不知道程序的名称,可以点击“浏览”按钮进行搜索,其实这个“新任务”的功能看起来有些类似于开始菜单中的运行命令。
2. 进程 这里显示了所有当前正在运行的进程,包括应用程序、后台服务等,那些隐藏在系统底层深处运行的病毒程序或木马程序都可以在这里找到,当然前提是你要知道它的名称。找到需要结束的进程名,然后执行右键菜单中的“结束进程”命令,就可以强行终止,不过这种方式将丢失未保存的数据,而且如果结束的是系统服务,则系统的某些功能可能无法正常使用。
Windows的任务管理器只能显示系统中当前进行的进程,而Process Explorer可以树状方式显示出各个进程之间的关系,即某一进程启动了哪些其他的进程,还可以显示某个进程所调用的文件或文件夹,如果某个进程是Windows服务,则可以查看该进程所注册的所有服务,需要的朋友可以从 下载。 3. 性能 从任务管理器中我们可以看到计算机性能的动态概念,例如CPU和各种内存的使用情况。
CPU使用情况:表明处理器工作时间百分比的图表,该计数器是处理器活动的主要指示器,查看该图表可以知道当前使用的处理时间是多少。 CPU使用记录:显示处理器的使用程序随时间的变化情况的图表,图表中显示的采样情况取决于“查看”菜单中所选择的“更新速度”设置值,“高”表示每秒2次,“正常”表示每两秒1次,“低”表示每四秒1次,“暂停”表示不自动更新。
PF使用情况:正被系统使用的页面文件的量。 页面文件使用记录:显示页面文件的量随时间的变化情况的图表,图表中显示的采样情况取决于“查看”菜单中所选择的“更新速度”设置值。
总数:显示计算机上正在运行的句柄、线程、进程的总数。 执行内存:分配给程序和操作系统的内存,由于虚拟内存的存在,“峰值”可以超过最大物理内存,“总数”值则与“页面文件使用记录”图表中显示的值相同。
物理内存:计算机上安装的总物理内存,也称RAM,“可用”表示可供使用的内存容量,“系统缓存”显示当前用于映射打开文件的页面的物理内存。 内核内存:操作系统内核和设备驱动程序所使用的内存,“页面”是可以复制到页面文件中的内存,由此可以释放物理内存;“非分页”是保留在物理内存中的内存,不会被复制到页面文件中。
4. 联网 这里显示了本地计算机所连接的网络通信量的指示,使用多个网络连接时,我们可以在这里比较每个连接的通信量,当然只有安装网卡后才会显示该选项。 5. 用户 这里显示了当前已登录和连接到本机的用户数、标识(标识该计算机上的会话的数字ID)、活动状态(正在运行、已断开)、客户端名,可以点击“注销”按钮重新登录,或者通过“断开”按钮连接与本机的连接,如果是局域网用户,还可以向其他用户发送消息呢。
三、任务管理器之特别任务 其实,任务管理器除了终止任务、结束进程、查看性能外,它还可以完成很多更高级的。
2.关闭一实例以及它所连接的数据库有哪几步操作
关闭一实例以及它所连接的数据库有以下操作: (1)关闭数据库。
数据库停止的第一步是关闭数据库。当数据库关闭后,所有在SGA中的数据库数据和恢复数据相应地写入到数据文件和日志文件。
在这操作之后,所有联机数据文件和联机的日志文件也被关闭,任何离线表空间中数据文件夹是已关闭的。在数据库关闭后但还安装时,控制文件仍保持打开。
(2)卸下数据库。停止数据库的第二步是从实例卸下数据库。
在数据库卸下后,在计算机内存中仅保留实例。在数据库卸下后,数据库的控制文件也被关闭。
(3)停止实例。停止数据库的最后一步是停止实例。
当实例停止后,SAG是从内存中撤销,后台进程被中止。
3.最简便的计算机关闭方法是什么
可以选择“开始→运行”,输入“at 22:00 Shutdown -s”,
这样,到了22点电脑就会出现“系统关机”对话框,默认有30秒钟的倒计时并提示你保存工
作。如果你想以倒计时的方式关机,可以输入“Shutdown.exe -s -t 3600”,这里表示60
分钟后自动关机,“3600”代表60分钟
设置好自动关机后,如果想取消的话,可以在运行中输入“shutdown -a”。另外输入
“shutdown -i” ,则可以打开设置自动关机对话框,对自动关机进行设置。
Shutdown.exe的参数, 每个都具有特定的用途,执行每一个都会产生不同的效果,比如
“-s”就 表示关闭本地计算机,“-a”表示取消关机操作,下面列出了更多参数,大家
可以在Shutdown.exe中按需 使用。
4.仍在计算机上运行,必须先关闭所有实例,然后才能卸载 是怎么回事
仍在计算机上运行,必须先关闭所有实例,然后才能卸载是打开错误造成的,解决方法为:
1、首先,以任意角色登录进入Oracle数据库。
2、接着,切换输入任意用户名和密码并以sysdba的身份登录数据路。
3、这时我们数据show User就可以看到当前角色是sys,而不再是我们登录的用户了。
4、然后需要先卸载数据库使用命令shutdown immediate。
5、卸载数据库之后,接着关闭实例即可,等待实例关闭,就已经从内存中将挂载的数据卸载了。
5.关闭实例是什么意思
对于一个oracle数据库新手来说,怎么样进行管理oracle数据库呢? 首先从最简单的启动和关闭数据库来说,下面简单的介绍一下Oracle数据库的启动和关闭顺序实例讲解。
一、oralce的启动顺序:
1、先启动监听程序(对应端口1521) :
[]#lsnrctl start
2、启动oracle实例:
[]#sqlplus / as sysdba(回车)
SQL>startup
--启动的是环境变量中的默认数据库实例 $ORACLE_SID
--如果启动多个实例:export ORACLE_SID=ctaudit
[]#sqlplus / as sysdba(回车)
SQL>startup
3、启动em(对应端口1158),isqlplus(对应端口5560):
[]#emctl start dbconsole
[]#isqlplusctl start
二、oracle的关闭顺序
1、先关闭em,isqlplus:
[]#emctl stop dbconsole
[]#isqlplusctl stop
2、关闭监听:
[]#lsnrctl stop
3、关闭oracle实例:
[]#sqlplus / as sysdba(回车)
SQL>shutdown immediate
以上所述是小编给大家介绍的Oracle数据库的启动和关闭顺序实例讲解,如果大家有任何疑问请给我留言,小编会及时回复大家的。在此也非常感谢大家对脚本之家网站的支持!
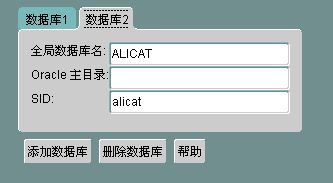
相关推荐
声明:本网站尊重并保护知识产权,根据《信息网络传播权保护条例》,如果我们转载的作品侵犯了您的权利,请在一个月内通知我们,我们会及时删除。
蜀ICP备2020033479号-4 Copyright © 2016 学习鸟. 页面生成时间:3.369秒









