word分页方法快捷键(Word中有几种分页方式)
1.Word中有几种分页方式
笔者应是说的是Word中有几种视图方式吧Word 2000状态栏左下角的四个按钮用来在几种最常用的视图间切换,Word 2000提供了针对文字输入的“普通视图”、针对网页制作的“Web版式视图”、针对排版打印的“页面视图”、针对组织文稿的“大纲视图”。各视图功能各异,用户可视具体情况有选择地应用适宜的视图。
1.普通视图
在Word 2000中,普通视图是默认的视图方式,普通视图简化了页面的布局,这样可快速键入或编辑文字。普通视图的重新分页和屏幕刷新速度在各种视图中是最快的,在普通视图下有些信息诸如页眉/页脚、图形标注等都不显示,若要在普通视图中进行页眉/页脚操作,则需要从“视图”菜单项中选择“页眉和页脚”,打开页眉/页脚窗口。普通视图下的自动分页符以点线表示,人工分页符以带有“分页符”字样的虚线来表示,分节符以带有“分节符”字样的双点线表示,如图1所示。如果要在普通视图下进一步提高Word 2000的显示和处理文档的速度,可以从“工具”菜单中选择“选项”,在打开的“选项”对话框中单击“视图”标签,选中“草稿字体”,“确定”即可。
2.Web版式视图
Web版式视图是Word 2000中新增的用以取代Word 97的联机版式视图来满足用户需要的。Web版式视图主要用于HTML文档的编辑,HTML(*.htm)是Web网页格式文件,在Web版式视图方式下编辑文档,可以更准确地看到其在Web浏览器中显示的效果。此外,在该视图方式下还可以应用Word 2000创建和编辑Web页面。
3.页面视图
在页面视图中,可以看到对象在实际打印页面的位置,在该视图中可以查看和编辑页眉和页脚,只需用鼠标双击页眉/页脚区,Word 2000就会自动显示“页眉/页脚”工具栏,还可以在该视图中调整页边距,以及处理分栏、图形对象和边框。屏幕顶端和两边的暗灰色背景就是对应于所设置的打印纸张类型之外的区域,如图2所示。在页面视图中可以显示或隐藏非打印字符,这些非打印字符不会被打印出来,只是作为控制字符显示在屏幕上,以便于查看或编辑文档,例如回车符、段落标记、制表符、空格等。这样就可以很容易地看到是否在单词之间添加了多余的空格,键入的是空格还是制表符。Word使用箭头代表制表符,圆点代表空格。如果在文档中绘制图形或加入标注时,Word 2000将自动切换到页面视图模式。
4.大纲视图
大纲视图显示文档的层次结构,如章、节、标题等,这对于长文档来说,可以让用户清晰地看到它的概况简要。在大纲视图中,可折叠文档只查看到某级标题,或者扩展文档以查看整个文档,还可以通过拖动标题来移动、复制或重新组织正文。进入大纲视图时会自动出现大纲工具栏,其中就包括有关主控文档的按钮,主控文档用来组织和维护一个长文档,主控文档视图可以将多篇Word文档组成一篇主控文档,然后对长文档进行修改编辑。在浏览或编辑文档中相距较远的两部分信息可以使用屏幕拆分方式,将显示窗口拆分成两个窗口,拆分后的上下两个窗口可以使用不同的视图,如图4所示的一个为大纲视图,另一个为普通视图,这样就可以非常方便地浏览和查看相关资料了。
2.word怎么快速分页
自动分页:通常由页面的内容来决定。
(1)例如在一个页面中连续按下【Enter】键使得Word进入下一页(显然,这不是一种明智的操作方法);
(2)也可以通过设置分页规则来影响Word的自动分页行为。
①全选文档,可以按【Ctrl+A】组合键。或者鼠标全选。
②单击按【开始】选项卡——>【段落】组的对话框中的“启动按钮”,在弹出的选项卡【段落】对话框中单击【换页和分页】选项卡,勾选【段前分页】复选框,单击【确定】按钮即可,
3
PS:为了更好地显示分页效果,我们可以“缩小word界面,多页显示”,操作如下:
单击按选项卡——>【显示比例】组的对话框中的“显示比例”,在弹出的话框中勾选【多页】,并点击“下拉按钮(如图中的第4步)”,然后设置成“2*3页”,单击【确定】按钮即可
手动分页
1
手动分页:是通过插入分页符或者分节符的方式强制Word分页。
①全选文档,同样的,可以按【Ctrl+A】组合键。或者鼠标全选。
②按【Ctrl+H】组合键打开【查找和替换】对话框——>在【查找内容】文本框中输入“^p”,在【替换为】文本框中输入“^p^m”,单击【全部替换】按钮,在弹出的替换提示对话框中单击【否】按钮
PS:“^p”中的“^”是在与数字6同一个键的(西文状态下)。
注意事项
3.word怎么分页,两种Word分页方法
word有两种分页方法:
第一种分页方法:
1.打开word,将箭头放在需要分页的地方,点击插入。
2.选择分页。
3.分页成功。
第二种分页方法:
1.点击页面布局,点击分隔符。
2.可以选择分页的格式即可。
拓展资料:
Microsoft Word是微软公司的一个文字处理器应用程序。它最初是由Richard Brodie为了运行DOS的IBM计算机而在1983年编写的。随后的版本可运行于Apple Macintosh (1984年), SCO UNIX,和Microsoft Windows (1989年),并成为了Microsoft Office的一部分。
4.插入分页符的快捷键是什么
人工插入分页符的快捷键是“ctrl + 回车“,按下相应操作后就可以在文本的某一位置快速插入分页符。
分页符,它就是分开页与页之间的符号,分页符可以的对不同的页面进行编辑。除了快捷键,还有一些方法设置,具体如下:
1. 方法一,打开word文档,把光标移zhidao到目标位置。然后点“页面布局”选项卡。再在“页面设置”中单击“分隔符”选项。在“分隔符”列表中选择“分页符”选项。
2. 方法二,打开word文档窗口,把光标移动目标位置。单击“插入”选项卡。在“页”中单击“分页”按钮就可以在光标位置插入分页符标记。
5.word文档分页
1.加入回车控制分页:
用加入回车来控制分页,这种办法虽然可行,但其弊端是当分页前段落需要加减行时,就要删除或添加后面的硬回车符,所以WORD中也不提倡使用。
2.加入分页符的强行分页:
这种办法就是在要分页的地方插入分页符(用【插入】菜单【分隔符】中插入“分页符”,或直接按Ctrl+回车)。这个老办法WORD也仍可以采用。
3.设置“与下段同页”及“段前分页”
“与下段同页”及“段前分页”是在【格式】菜单【段落】【换行与分页】选项卡中设置的,它是WORD特有的两项功能。“段前分页”是指在段的前面插入分页 符,与前面在段后加入分页符的位置正好相反,它适合于分页前段落需要修改的情况,以及“主控文档”中的插入文档前。而“与下段同页”则是为了保持该段始终 与下一段落处在同一页上,如段落前的小标题,表格前的题目等情况,它表示如果下一段落不能完整地提前到前一页,则当前段也放弃在当前页的位置,与下一段一 起移到下页.
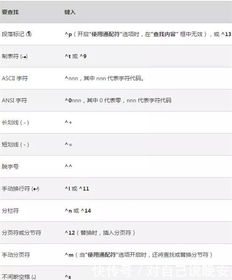
相关推荐
声明:本网站尊重并保护知识产权,根据《信息网络传播权保护条例》,如果我们转载的作品侵犯了您的权利,请在一个月内通知我们,我们会及时删除。
蜀ICP备2020033479号-4 Copyright © 2016 学习鸟. 页面生成时间:2.635秒









