电脑录屏的方法(电脑录屏的方法有几种,哪种方法简单点)
1.电脑录屏的方法有几种,哪种方法简单点
1、首先我们要做的是将这款软件下载并安装在电脑上面,打开浏览器搜索迅捷屏幕录像工具或者直接进入到该软件的官网中!
2、打开软件主页面,进行格式、画质、音频等重要设置
3、完成这些设置后,点击开始更改目录,这里原本视频文件存储位置是在C盘之中,我们需要更改下目录
4、然后开始录制、录制完成停止录制,可以根据爱好设置快捷键操作
5、最后录制完成后,点击打开文件夹查看视频文件
2.电脑有什么超简单的录屏方法
可以直接使用电脑自带的录屏方法
1、第一步,启动windows7系统,在键盘上点击“win+r”打开“运行”窗口。
2、接着,即可看到屏幕上弹出的“运行”。
3、然后,在“运行”窗口中输入“psr.exe”,点击确定。
4、最后,即可看到“录屏”的窗口,点击“开始录制”,问题解决。
3.大家几种在windows电脑上录屏的方法
win10系统是电脑的最新系统版本,因此很多人用的还不是很习惯。有时大家会有录制屏幕视频的需要,那么windows10电脑如何录屏?小编认为这个问题很好解决,下面就来给大家介绍一个迅捷屏幕录像工具的操作教程:
1、通过不同的渠道去下载此款软件,但是一般官网下载的软件能保证是正版且安全的。
2、注意看清楚安装路径哦不要装在C盘,安装时间无需等待多时只需一小会你就可以看到电脑桌面上又增加了一个软件图标了
3、进入到界面中设置录制参数,我们可设置的参数有:录制区域、视频选项、音频选项、画质选项等,另外还可以在设置中还有选择鼠标的移动特效!
4、参数设置完成后,点击“开始录制”按钮即可进入到视频录制过程!视频录制完成后,点击软件右下角的“停止录制”按钮就可以完成视频录制!
5、打开文件夹,所有录制的视频都可以在这里找到!
4.简单易上手的录制电脑屏幕方法有哪些
1、要想录制电脑屏幕视频,首先第一步我们应该选择一款好的屏幕录像工具,然后在电脑上安装好。首先进入官网,点击“下载软件”按钮。
2、下载完成后,进行安装。
3、这时我们可以看到界面中有视频选项、录制格式、音频选项和画质设置等,这些都是我们在进行录制工作前可以选择自己想要的效果。
4、我们支持用户所需的高清画质和音频设置。
5、如果不想录制鼠标点击声音的话可以点击界面右上角的设置,里面的通用设置中有是否录制鼠标指针的选项。
6、按照以上的设置都设置完成后我们就可以点击界面右下角的开始录制按钮开始录制视频。
5.怎么在电脑上进行屏幕录像
电脑屏幕录制可以直接启用电脑上的录制功能,先进行调试确认将画面和声音都录入后,清除,进行正式录制。录制好的视频进的保存下来,如果想对视频进行编辑,使它更精良,就需要用到工具辅助。
很好用的录屏软件像迅捷屏幕录像工具支持音画同步录制电脑桌面所有操作,帮你录制屏幕活动,制作如教学、游戏、聊天等各类视频,它简单实用。并且录制过程中不会出现电脑卡顿变慢的现象,可以保持为avi、mp4、flv格式,录制好的视频也不用转换格式。
更多问题欢迎咨询互盾客服!
6.大家几种在windows电脑上录屏的方法
windows录屏有两种方法,具体的使用步骤参考如下。
方法一,专业录屏软件 1.在录制界面,声音来源选择全部,设置录制视频的保存格式,勾选去除噪声。2.点击【开始录制】按钮,录屏计时,代表已经开始记录屏幕显示的内容。
3,录屏结束后,点击【停止录制】按钮,点击打开目录按键,查看录制的视频。方法二,win10系统录屏工具xbox 首先,大家可以在电脑的开始菜单中打开“XBox控制台小帮手”。
然后,使用快捷键“Windows+G”打开软件。然后可以设置一些简单的参数,像录制的时长保存路径等。
然后点击“圆点,开始录制”按钮即可。需要注意的是只能录制单个应用上的内容,如果是需要录制一些桌面上的内容,建议使用其他方法。
7.电脑如何录屏
1、首先,启动windows10电脑系统,在电脑的键盘上同时按下“win+r”打开“运行”的窗口。
2、然后,在“运行”的窗口内输入“psr.exe”,回车确定。
3、最后一步,在弹出的“录屏”的窗口中点击“开始录制”,问题解决。
8.电脑如何录屏,录屏软件的使用方法是什么
电脑如何录屏,录屏软件的使用方法是什么下面分享一个电脑录屏的方式。
第一步,打开后点击左上角的红色三角形按钮,这时候会出现两个简略操作界面,这两个操作界面可以控制声源的音量和位置。
第二步,在这里还可以控制录制的暂停与停止,还可以对录制的画面进行绘制,如图。
第三步,点击停止后回到原先界面,在这里可以设置录制的模式以及音频的输入。
第四步,因为我们要录制的是拜年的视频,所以在录制模式处应该点击摄像头,在弹出的小窗口对摄像头和分辨率进行设置后点击确定。
第五步,点击开始录制,录制完成后点击停止回到开始界面,点击更大设置,在新窗口设置储存位置等即可。
9.电脑录屏有什么简单好用的方法吗
录屏软件
1、当我们需要将电脑上的屏幕录制下来的时候,首先我们需要打开电脑上的浏览器下载迅捷屏幕录像工具
2、之后将软件安装到自己的电脑上,然后点击设置录制的格式,画质,区域
3、等到设置好之后,我们点击“开始录制”这样我们的视频录制就开始了
4、等到将录制完成之后,点击“结束录制”我们的视频录制就结束了
10.电脑如何录制屏幕,简单的办法
工具/原料
超级捕快
1、点击“电脑屏幕录像”选项卡,选择录像格式
如下图所示,我们选择“电脑屏幕录像”功能,录制电脑屏幕。软件支持导出AVI,FLV,WMV,MPG等流行的视频格式,参数设置灵活,视频的清晰度、体积可由你自由设置的。
2、边录视频,边录解说
有些朋友录制视频教程,还需要录制视频解说。超级捕快支持边录视频,边录声音。如下图所示,在“录像的音频设备”中选择你的声卡名称,在“录像的音频端口”处选择正确的端口,即可录制到你想要的声音,建议更新下声卡驱动,还可以发挥声卡的更大效能。
3、选择录像的区域以及快捷键的方便使用
使用软件主界面的橙色录像区域选择工具,即可快速设置录像的区域。将鼠标移动到工具的图标上,可以查看详细的使用方法。同时,众多快捷键的使用,可以帮助你准确录制到自己想要的视频,你也可以自定义设置快捷键的。
4、开始录像。最后,点击“开始录像”按钮,即可开始录制电脑屏幕了。
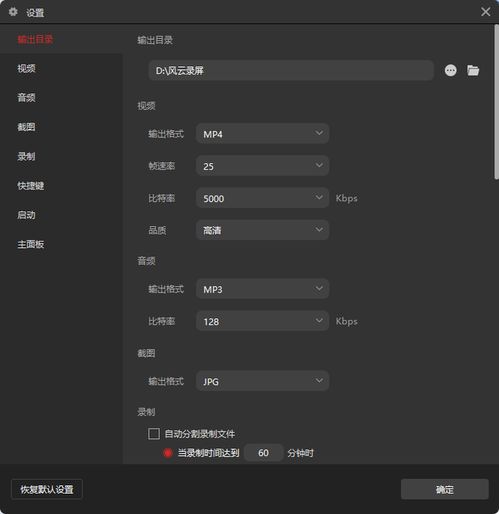
相关推荐
声明:本网站尊重并保护知识产权,根据《信息网络传播权保护条例》,如果我们转载的作品侵犯了您的权利,请在一个月内通知我们,我们会及时删除。
蜀ICP备2020033479号-4 Copyright © 2016 学习鸟. 页面生成时间:2.848秒









