excel函数输入方法(在EXCEL中函数的输入方法有哪几种)
1.在EXCEL中函数的输入方法有哪几种
函数的输入方法
1.直接输入函数
直接输入函数的方法与输入公式的方法相同,一般步骤:
1) 单击欲输入函数的单元格
2) 向当前的单元格输入函数
格式:=函数名称(参数)
注意:“=”是必不可少的;参数一般采用单元格或区域的表示法。
3) 按回车键结束
2.运用菜单输入函数
Excel的函数十分丰富,初学者不易全部掌握。对于一些不太熟悉的函数,可以借助菜单输入。
步骤:1)单击欲存放数据的单元格
2)点击菜单栏中“插入”→“fx函数”
3)在弹出的粘贴函数的对话框中选择要使用的函数单击“确定”
注:运用工具栏按钮“fx”输入函数比使用菜单输入函数更为简捷。只要单击标准工具栏按钮fx即可。
3.公式选项板输入函数
1) 单击欲存放数据的单元格
2) 单击编辑栏中的公式编辑器 〓 钮
3) 单击对话框的“↓ ”,选择函数
4) 在对话框的Number1文本框中输入函数的参数
公式选项板输入函数的方法比较直观、简洁,是使用最多的一种函数输入方法。
2.Excel函数的输入方法是什么
Excel公式输入其实可以归结为函数输入的问题。
(1)“插入函数”对话框
“插入函数”对话框是Excel输入公式的重要工具,以公式“=SUM(Sheet2!A1:A6,Sheet3!B2:B9)”为例,Excel输入该公式的具体过程是:
首先选中存放计算结果(即需要应用公式)的单元格,单击编辑栏(或工具栏)中的“fx”按钮,则表示公式开始的“=”出现在单元格和编辑栏,然后在打开的“插入函数”对话框中的“选择函数”列表找到“SUM”函数。如果你需要的函数不在里面,可以打开“或选择类别”下拉列表进行选择。最后单击“确定”按钮,打开“函数参数”对话框。
对SUM函数而言,它可以使用从number1开始直到number30共30个参数。对上面的公式来说,首先应当把光标放在对话框的“number1”框中,单击工作簿中的“Sheet2!”工作表标签,“Sheet2!”即可自动进入其中,接着鼠标拖动选中你要引用的区域即可。接着用鼠标单击对话框的“number2”框,单击工作簿中的“Sheet3!”工作表标签,其名称“Sheet3!”即可自动进入其中,再按相同方法选择要引用的单元格区域即可。()
上述方法的最大优点就是引用的区域很准确,特别是三维引用时不容易发生工作表或工作簿名称输入错误的问题。
(2)编辑栏输入
如果你要套用某个现成公式,或者输入一些嵌套关系复杂的公式,利用编辑栏输入更加快捷。
首先选中存放计算结果的单元格;鼠标单击Excel编辑栏,按照公式的组成顺序依次输入各个部分,公式输入完毕后,单击编辑栏中的“输入”(即“√”)按钮(或回车)即可。
手工输入时同样可以采取上面介绍的方法引用区域,以公式“=SUM(Sheet2!A1:A6,Sheet3!B2:B9)”为例,你可以先在编辑栏中输入“=SUM()”,然后将光标插入括号中间,再按上面介绍的方法操作就可以引用输入公式了。但是分隔引用之间的逗号必须用手工输入,而不能像“插入函数”对话框那样自动添加。
3.请写出excel插入函数的几种方法
第一种方法:从菜单栏插入函数,这肯定是最不可取的方法。
第二种方法:常用工具栏选择∑右边的小三角,如果这里没有就选择其它函数。
第三种方法:点击编辑框左边的fx小图标,会弹出插入函数对话框。
第四种方法:如果你对函数运用的很熟练的话,可以用这个方法,就是直接在编辑框里输 入,记住输入函数的时候,前一定要先输入“=”。
由于函数太多不可能都记得住,所以第三种方法和第四种方法结合用会比较快。
4.常用的EXCEL函数使用方法有哪些
这里举一些关于Excel中日常工作需要的一些函数公式:1、ABS函数 函数名称:ABS 主要功能:求出相应数字的绝对值。
使用格式:ABS(number) 参数说明:number代表需要求绝对值的数值或引用的单元格。 应用举例:如果在B2单元格中输入公式:=ABS(A2),则在A2单元格中无论输入正数(如100)还是负数(如-100),B2中均显示出正数(如100)。
特别提醒:如果number参数不是数值,而是一些字符(如A等),则B2中返回错误值“#VALUE!”。2、AND函数 函数名称:AND 主要功能:返回逻辑值:如果所有参数值均为逻辑“真(TRUE)”,则返回逻辑“真(TRUE)”,反之返回逻辑“假(FALSE)”。
使用格式:AND(logical1,logical2, 。) 参数说明:Logical1,Logical2,Logical3……:表示待测试的条件值或表达式,最多这30个。
应用举例:在C5单元格输入公式:=AND(A5>=60,B5>=60),确认。如果C5中返回TRUE,说明A5和B5中的数值均大于等于60,如果返回FALSE,说明A5和B5中的数值至少有一个小于60。
特别提醒:如果指定的逻辑条件参数中包含非逻辑值时,则函数返回错误值“#VALUE!”或“#NAME”。3、AVERAGE函数 函数名称:AVERAGE 主要功能:求出所有参数的算术平均值。
使用格式:AVERAGE(number1,number2,……) 参数说明:number1,number2,……:需要求平均值的数值或引用单元格(区域),参数不超过30个。 应用举例:在B8单元格中输入公式:=AVERAGE(B7:D7,F7:H7,7,8),确认后,即可求出B7至D7区域、F7至H7区域中的数值和7、8的平均值。
特别提醒:如果引用区域中包含“0”值单元格,则计算在内;如果引用区域中包含空白或字符单元格,则不计算在内。4、COLUMN 函数 函数名称:COLUMN 主要功能:显示所引用单元格的列标号值。
使用格式:COLUMN(reference) 参数说明:reference为引用的单元格。 应用举例:在C11单元格中输入公式:=COLUMN(B11),确认后显示为2(即B列)。
特别提醒:如果在B11单元格中输入公式:=COLUMN(),也显示出2;与之相对应的还有一个返回行标号值的函数——ROW(reference)。5、CONCATENATE函数 函数名称:CONCATENATE 主要功能:将多个字符文本或单元格中的数据连接在一起,显示在一个单元格中。
使用格式:CONCATENATE(Text1,Text……) 参数说明:Text1、Text2……为需要连接的字符文本或引用的单元格。 应用举例:在C14单元格中输入公式:=CONCATENATE(A14,"@",B14,".com"),确认后,即可将A14单元格中字符、@、B14单元格中的字符和.com连接成一个整体,显示在C14单元格中。
特别提醒:如果参数不是引用的单元格,且为文本格式的,请给参数加上英文状态下的双引号,如果将上述公式改为:=A14&"@"&B14&".com",也能达到相同的目的。6、COUNTIF函数 函数名称:COUNTIF 主要功能:统计某个单元格区域中符合指定条件的单元格数目。
使用格式:COUNTIF(Range,Criteria) 参数说明:Range代表要统计的单元格区域;Criteria表示指定的条件表达式。 应用举例:在C17单元格中输入公式:=COUNTIF(B1:B13,">=80"),确认后,即可统计出B1至B13单元格区域中,数值大于等于80的单元格数目。
特别提醒:允许引用的单元格区域中有空白单元格出现。7、DATE函数 函数名称:DATE 主要功能:给出指定数值的日期。
使用格式:DATE(year,month,day) 参数说明:year为指定的年份数值(小于9999);month为指定的月份数值(可以大于12);day为指定的天数。 应用举例:在C20单元格中输入公式:=DATE(2003,13,35),确认后,显示出2004-2-4。
特别提醒:由于上述公式中,月份为13,多了一个月,顺延至2004年1月;天数为35,比2004年1月的实际天数又多了4天,故又顺延至2004年2月4日。8、函数名称:DATEDIF主要功能:计算返回两个日期参数的差值。
使用格式:=DATEDIF(date1,date2,"y")、=DATEDIF(date1,date2,"m")、=DATEDIF(date1,date2,"d")参数说明:date1代表前面一个日期,date2代表后面一个日期;y(m、d)要求返回两个日期相差的年(月、天)数。应用举例:在C23单元格中输入公式:=DATEDIF(A23,TODAY(),"y"),确认后返回系统当前日期[用TODAY()表示)与A23单元格中日期的差值,并返回相差的年数。
特别提醒:这是Excel中的一个隐藏函数,在函数向导中是找不到的,可以直接输入使用,对于计算年龄、工龄等非常有效。9、DAY函数函数名称:DAY主要功能:求出指定日期或引用单元格中的日期的天数。
使用格式:DAY(serial_number)参数说明:serial_number代表指定的日期或引用的单元格。应用举例:输入公式:=DAY("2003-12-18"),确认后,显示出18。
特别提醒:如果是给定的日期,请包含在英文双引号中。10、DCOUNT函数函数名称:DCOUNT主要功能:返回数据库或列表的列中满足指定条件并且包含数字的单元格数目。
使用格式:DCOUNT(database,field,criteria)参数说明:Database表示需要统计的单元格区域;Field表示函数所使。
5.在excel中使用公式和函数的方法有哪些
在excel中使用公式和函数大体有以下方法:1、数据输入快捷操作键目的 快捷操作键完成单元格输入Enter 取消单元格输入 ESC重复最后一次操作 F4/Ctrl + Y 在单元格中折行 Alt + Enter 删除插入点左边字符 ← 删除插入点右边字符 DEL删除插入点到行末的文本Ctrl + DEL 向上下左右移动一个字符箭头移到行首 HOME 批注Shift + F2 由行或列标志创建名称 Ctrl + Shift + F3 向下填充Ctrl + D 向右填充 Ctrl + R 用当前输入项填充选区 Ctrl + Enter 完成输入并在选区下移Enter 完成输入并在选区上移Shift + Enter 完成输入并在选区右移 TAB 完成输入并在选区左移 Shift + TAB 2.在单元格或编辑栏快捷操作键目的快捷操作键键入公式 = 取消输入项 ESC编辑当前单元格 F2 将名称粘贴到公式中 F3 定义名称Ctrl + F3 计算所有工作表 F9 计算活动工作表 Shift + F9 插入“自动求和”公式 Alt+ = 输入日期Ctrl + ; 输入时间 Ctrl + Shift + : 插入超级链接 Ctrl + K 完成单元格输入Enter 复制当前单元格上方数值Ctrl + Shift + ” 显示值和显示公式间转换 Ctrl + ' 复制当前单元格上方公式 Ctrl + ` 输入数组公式Ctrl + Shift + Enter 键入有效函数名后显示公式选项 Ctrl + A 键入有效函数名后,为该函数插入变量名和括号Ctrl + Shift + A 显示“记忆式键入”列表 Alt+ ↓ 3.数据格式设置快捷操作键目的快捷操作键样式格式 Alt+ ` 单元格格式Ctrl + 1 应用“常规”数字格式Ctrl + Shift + ~ “贷币”格式 Ctrl + Shift +$ “百分比”格式Ctrl + Shift + % “科学记数”数字格式 Ctrl + Shift +^ “日期”格式Ctrl + Shift + # “时间”格式 Ctrl + Shift +@ 带千位分隔符的数字格式Ctrl + Shift + ! 应用外边框 Ctrl + Shift + & 取消选区中的所有边框Ctrl + Shift + _ 应用或取消字体加粗格式 Ctrl + B 应用或取消字体倾斜格式 Ctrl + I 应用或取消下划线格式Ctrl + U 应用或取消删除线格式 Ctrl + 5 隐藏行 Ctrl + 9 取消隐藏行Ctrl + Shift + ( 隐藏列 Ctrl + 0 取消隐藏列 Ctrl + Shift +) 4.插入、删除和复制快捷操作键目的快捷操作键复制选区Ctrl + C 粘贴选区 Ctrl + V 剪切选区 Ctrl + X 清除选区的内容 DEL插入空白单元格Ctrl + Shift + + 撤消最后一次操作 Ctrl + Z 5.在选区内移动快捷操作键目的快捷操作键在选区内由上往下移动Enter 在选区内由下往上移动Shift + Enter 在选区内由左往右移动 TAB 在选区内由右往左移动 Shift + TAB 顺时针方向移到选区下一角Ctrl + 右移到非相邻的选区Ctrl + Alt + → 左移到非相邻的选区 Ctrl + Alt + ← 6.选定数据、单元格、图表项或对象快捷操作键目的快捷操作键选定当前单元格周围的区域Ctrl + Shift + * 将选区扩展一个单元格宽度 Shift + 箭头将选区扩展到与活动单元格同一行/列的最后一个非空白单元格 Ctrl + Shift +箭头将选区扩展到行首Shift + HOME 将选区扩展到表的开始 Ctrl + Shift + HOME 将选区扩展到工作表的最后一个包含数据的单元格(右下角)Ctrl + Shift + END 选定整列 Ctrl + 空格选定整行 Shift + 空格选定整个工作表Ctrl + A 如果已经选定了多个单元格,则只选定其中的活动单元格 Shift + ← 将选区向下扩展一屏Shift + PageDown 将选区向上扩展一屏 Shift + PageUp 在选定了一个对象的情况下,选定工作表上的所有对象Ctrl + Shift + 空格隐藏、显示对象间切换 Ctrl + 6 显示或隐藏“常用”工具栏Ctrl + 7 7.“END”模式快捷操作键目的快捷操作键打开或关闭“END”模式 END将选区扩展到与活动单元格同一行列的最后一个非空白单元格Shift + 箭头将选区扩展到工作表上包含数据的最后一个单元格(右下角)Shift + HOME 将选区扩展到当前行中最后一个单元格 Shift + Enter 将选区扩展到窗口左上角Shift + HOME 将选区扩展到窗口右下角 Shift + END 8.选定具有特殊字符的单元格快捷操作键目的快捷操作键选定当前格周围的当前区(当前区是由空白行列封闭形成的)Ctrl + Shift + * 选定当前单元格所从属的数组 Ctrl + / 选定所有带批注的单元格 Ctrl + Shift +O 选定行中与比较格内容不同的Ctrl + \ 选定列中与比较格内容不同的 Ctrl + Shift + | 选定选区中公式直接引用格Ctrl + [ 选定选区中公式直接或间接引用的所有单元格 Ctrl + Shift +{ 只选定直接引用当前单元格的公式所在的单元格Ctrl + ] 选定所有带有公式的单元格,这些公式直接或间接引用当前单元格 Ctrl + Shift +} 选定当前选区中的可视单元格 Alt+ ; 9.在工作表中移动或滚动快捷操作键 目的快捷操作键上/下移动一屏PAGEUP/PAGEDOWN 左/右移动一屏 Alt +PageUp/PageDown 移动到工作簿中下一个工作表 Ctrl + PageDown 移动到工作簿中前一个工作表Ctrl + PageUp 移动到下一工作簿 Ctrl + F6 移动到前一工作簿 Ctrl + Shift +F6 移动到下一窗格 F6 移动到前一窗格Shift + F6 滚动并显示活动单元格 Ctrl + ← 10.处理数据、数据清单和数据透视表快捷操作键目的快捷操作键选定字段或命令按钮 Alt+ 字母移到下一记录中同一字段 ↓ 移到前一记录中同一字段 ↑ 移到记录中可编辑的下一字段 TAB移到记录中可编辑的前一字段Shift + TAB 移动到下一记录的首字段 Enter 移动到前一记录的首字段 Shift + Enter 移到 10 个记录前的同一字段PAGEDOWN 移到 10 个记录后的同一字段 PAGEUP 移。
6.EXCEL有哪五种快速输入数据的方法
这个我实在不怎么懂,虽然都用过,不过看人家高手的那么详细,借来用用吧:
1. 查找替换(如里面有一个词组和名字出现的频率极高,我们可以选用别的字符代替,前提条件这个字符不会这我们的表格里出现)
2. 不用输入小数点 方法:工具菜单;选项;编辑选项卡;自动设置小数点位数,输完后记得改回来。
3. 快捷键输入 方法: A.复制粘贴上一个单元格的内容;用快捷菜Ctrl+D; B..Alt+(小数字键盘上的数字); C.输入当前系统的时间和日期,用快捷键Ctrl+ 分号;输入当前系统的时间Ctrl+Shift+分号备注:怎样知道这这些符号的数字是多少呢?我有们用CODE函数来行出
4. 通过设置列表输自动输入 方法:选中你设置的列表区域,单击右键,创建列表备注:金额是的第一个单元格一定输入公式,其它的就不用了,会自动填充
5. 自定义序列填充 方法:工具菜单,选项,自定义序列选项卡,输入你要填充的特殊序列,.你部门有8个人,你定义好一下这样的序列,以后你就不用输入了,输入一个人的名称就可以填充了
6. 自动切换输入法 方法: 如选中“姓名”下面的单元格,“数据菜单→有效性→输入法模式”选项卡,在“模式”下拉列表框中选择“打开”,单击确定按钮。再选择英文编辑列,同上操作步骤,调出“输入法模式”选项卡,在“模式”下拉列表框中选择“关闭(英文模式)”,单击确定按钮OK
7. 自动改正 方法:工具菜单,自动更正选项,替换输入你要更正的内容,,在替换为里输入你要更正后的内容
8. 用Alt加向下的方向键 方法:如D20单元格没有数据,其上面有数据,选中D20单元格,Alt加向下的方向键,选中上面的已输过的一种
9. 数据有效性输入 方法:选中你要设置的有效性的单元格区域,数据菜单,有效性,设置选项卡,设置选择序列,来源输入男,女 备注:男女之间那个逗号一定要要数字和标点符号的半角状态下输入的
10. F5定位空值再用Ctrl+回车批量填充 如方法:选中区域G12:G24,F5定位,条件定位,空值,在G12单元格输入=G11单元格,记得光标一定要在编辑栏里,Ctrl回车
11 设置单元格格式输入 方法:方法:选中你设置的单元格区域,单击右键,设置单元格格式,数字选项卡,分类,自定义,类型输 。题目: A .选中常规,然后自定义:G/通用格式"片" B.自定义单元格格为 0;"不格合";0;@
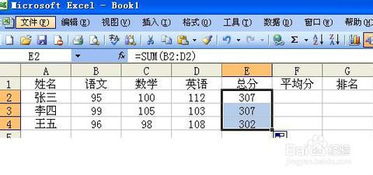
声明:本网站尊重并保护知识产权,根据《信息网络传播权保护条例》,如果我们转载的作品侵犯了您的权利,请在一个月内通知我们,我们会及时删除。
蜀ICP备2020033479号-4 Copyright © 2016 学习鸟. 页面生成时间:3.628秒









