表格是计算方法(excel表格计算公式)
1.excel表格计算公式
1.通过excel可以完成很多工作,比如一组数据,可以得出这组数据的总和、平均值、乘积等等。今天我就来说一下计算一组数据的乘积的方法。首先打开excel,由于我是在这里做演示,所以随便输入了两组数据。如图。现在我们要计算这两组数据的乘积。
2.首先要计算一下下图中所选定的数据,首先计算出第一组数据的乘积。选定这一组数据然后点击上方的函数按钮。如图所示。
3.在弹出的菜单中并没有需要用到的乘积的公式,就点击一下其他函数这个选项。
4.在插入函数的页面中,并不能直接找到需要用到的product函数。就在搜索函数空白框中,输入乘积两个字,然后点击转到按钮。
5.此时,在选择函数的列表中,就出现了一个乘积的函数,在列表的最下面有一个说明,即计算所有参数的乘积。选择之后点击确定按钮退出插入函数的页面。
6.此时开始计算第一组数据的乘积了。直接用鼠标选定刚才选定的那组数据,选定之后这组数据会被虚线包围,然后在函数参数框中会有显示这组数据,同时在最下面会有一个计算结果,如图。
7.上面计算完了第一组数据的乘积,现在要计算第二组数据的乘积,点击一下函数参数页的number2右边的按钮,如图,点击此按钮即开始选定另外一组数据。
8.如图所示,在选择的时候右边的函数参数设置页会变小,同样选定这组数据,同时在函数参数设置页中也出现了这个数组,现在这两组数据的乘积都计算出来了,点击确定就可以计算出这两组数据乘积的乘积了。如图。
9.点击确定之后,在单元格中就出现了两组数据乘积的乘积,由于演示的数据过大,所以乘积就无法完全显示了。当然如果是平常我们用到的数据,就可以完整显示出乘积。
2.excel计算公式有哪些
求和: 在该单元格中输入“=SUM()”,选择要求和的部分,点击enter.
平均数: 单元格中输入“=AVERAGE()”,选择要求平均数的部分,点击enter。
排名: 单元格中输入“ =RANK()”,先选需要排名的对象,再选择全部,点击enter。
等级:=IF(K2>=85,"优",IF(K2>=74,"良",IF(K2>=60,"及格","不及格")))
ABS函数
函数名称:ABS
主要功能:求出相应数字的绝对值。
使用格式:ABS(number)
参数说明:number代表需要求绝对值的数值或引用的单元格。
应用举例:如果在B2单元格中输入公式:=ABS(A2),则在A2单元格中无论输入正数(如100)还是负数(如-100),B2中均显示出正数(如100)。
特别提醒:如果number参数不是数值,而是一些字符(如A等),则B2中返回错误值“#VALUE!”。
3.excel表格计算公式教程大全
1、查找重复内容公式:=IF(COUNTIF(A:A,A2)>1,"重复","")。
2、用出生年月来计算年龄公式:=TRUNC((DAYS360(H6,"2009/8/30",FALSE))/360,0)。 3、从输入的18位身份证号的出生年月计算公式:=CONCATENATE(MID(E2,7,4),"/",MID(E2,11,2),"/",MID(E2,13,2))。
4、从输入的身份证号码内让系统自动提取性别,可以输入以下公式: =IF(LEN(C2)=15,IF(MOD(MID(C2,15,1),2)=1,"男","女"),IF(MOD(MID(C2,17,1),2)=1,"男","女"))公式内的“C2”代表的是输入身份证号码的单元格。 1、求和: =SUM(K2:K56) ——对K2到K56这一区域进行求和; 2、平均数: =AVERAGE(K2:K56) ——对K2 K56这一区域求平均数; 3、排名: =RANK(K2,K$2:K$56) ——对55名学生的成绩进行排名; 4、等级: =IF(K2>=85,"优",IF(K2>=74,"良",IF(K2>=60,"及格","不及格"))) 5、学期总评: =K2*0.3+M2*0.3+N2*0.4 ——假设K列、M列和N列分别存放着学生的“平时总评”、“期中”、“期末”三项成绩; 6、最高分: =MAX(K2:K56) ——求K2到K56区域(55名学生)的最高分; 7、最低分: =MIN(K2:K56) ——求K2到K56区域(55名学生)的最低分; 8、分数段人数统计: (1) =COUNTIF(K2:K56,"100") ——求K2到K56区域100分的人数;假设把结果存放于K57单元格; (2) =COUNTIF(K2:K56,">=95")-K57 ——求K2到K56区域95~99.5分的人数;假设把结果存放于K58单元格; (3)=COUNTIF(K2:K56,">=90")-SUM(K57:K58) ——求K2到K56区域90~94.5分的人数;假设把结果存放于K59单元格; (4)=COUNTIF(K2:K56,">=85")-SUM(K57:K59) ——求K2到K56区域85~89.5分的人数;假设把结果存放于K60单元格; (5)=COUNTIF(K2:K56,">=70")-SUM(K57:K60) ——求K2到K56区域70~84.5分的人数;假设把结果存放于K61单元格; (6)=COUNTIF(K2:K56,">=60")-SUM(K57:K61) ——求K2到K56区域60~69.5分的人数;假设把结果存放于K62单元格; (7) =COUNTIF(K2:K56,"<60") ——求K2到K56区域60分以下的人数;假设把结果存放于K63单元格; 说明:COUNTIF函数也可计算某一区域男、女生人数。
如:=COUNTIF(C2:C351,"男") ——求C2到C351区域(共350人)男性人数; 9、优秀率: =SUM(K57:K60)/55*100 10、及格率: =SUM(K57:K62)/55*100 11、标准差: =STDEV(K2:K56) ——求K2到K56区域(55人)的成绩波动情况(数值越小,说明该班学生间的成绩差异较小,反之,说明该班存在两极分化); 12、条件求和: =SUMIF(B2:B56,"男",K2:K56) ——假设B列存放学生的性别,K列存放学生的分数,则此函数返回的结果表示求该班男生的成绩之和; 13、多条件求和: {=SUM(IF(C3:C322="男",IF(G3:G322=1,1,0)))} ——假设C列(C3:C322区域)存放学生的性别,G列(G3:G322区域)存放学生所在班级代码(1、2、3、4、5),则此函数返回的结果表示求一班的男生人数;这是一个数组函数,输完后要按Ctrl+Shift+Enter组合键(产生“{……}”)。“{}”不能手工输入,只能用组合键产生。
14、根据出生日期自动计算周岁:=TRUNC((DAYS360(D3,NOW( )))/360,0) ———假设D列存放学生的出生日期,E列输入该函数后则产生该生的周岁。 15、在Word中三个小窍门: ①连续输入三个“~”可得一条波浪线。
②连续输入三个“-”可得一条直线。 连续输入三个“=”可得一条双直线。
一、excel中当某一单元格符合特定条件,如何在另一单元格显示特定的颜色比如: A1〉1时,C1显示红色 0 A1“条件格式”,条件1设为: 公式 =A1=1 2、点“格式”->“字体”->“颜色”,点击红色后点“确定”。 条件2设为: 公式 =AND(A1>0,A1“字体”->“颜色”,点击绿色后点“确定”。
条件3设为: 公式 =A1“字体”->“颜色”,点击黄色后点“确定”。 4、三个条件设定好后,点“确定”即出。
二、EXCEL中如何控制每列数据的长度并避免重复录入 1、用数据有效性定义数据长度。 用鼠标选定你要输入的数据范围,点"数据"->"有效性"->"设置","有效性条件"设成"允许""文本长度""等于""5"(具体条件可根据你的需要改变)。
还可以定义一些提示信息、出错警告信息和是否打开中文输入法等,定义好后点"确定"。 2、用条件格式避免重复。
选定A列,点"格式"->"条件格式",将条件设成“公式=COUNTIF($A:$A,$A1)>1”,点"格式"->"字体"->"颜色",选定红色后点两次"确定"。 这样设定好后你输入数据如果长度不对会有提示,如果数据重复字体将会变成红色。
三、在EXCEL中如何把B列与A列不同之处标识出来? (一)、如果是要求A、B两列的同一行数据相比较: 假定第一行为表头,单击A2单元格,点“格式”->“条件格式”,将条件设为: “单元格数值” “不等于”=B2 点“格式”->“字体”->“颜色”,选中红色,点两次“确定”。 用格式刷将A2单元格的条件格式向下复制。
B列可参照。
4.求excel计算公式大全
1. 先在某一空列中(也可以是另外一个工作表中),如L列中,把J列不重复的小区名称提取出来,L2中输入公式:
=INDEX(J:J,MIN(IF(COUNTIF(L$1:L1,$J$2:$J$1000)=0,ROW($J$2:$J$1000),4^8)))&""
同时按Ctrl+Sheft+Enter三键输入数组公式,然后下拉到出现空白单元格,就把J列中的小区不重复的提取到了L列。
2. 在M2中输入公式:
=SUMIF($K$2:$K$1000,$J$2:$J$100,L2)
下拉到与L平齐,就把各个不同名称小区的住房数统计出来了。
根据J列实际行数,修改公式中的数字1000到与实际行数一致。
5.wps表格的计算公式
wps表格的计算公式有:
1、在单元格中输入公式,公式字符要用英文半角状态录入。
2、公式以等号(=)开头,后面的跟数学公式一样。
3、加、减、乘、除、乘方等符号分别是+、-、*、/、^ 如:=(100-20+30)/5*7。
4、利用现成的函数,可以缩短计算公式,例=SUM(A1:A50)(求A1至A50这个区域中的数字的和。
5、求和: =SUM(K2:K56) ——对K2到K56这一区域进行求和。
6、平均数: =AVERAGE(K2:K56) ——对K2 K56这一区域求平均数。
7、排名: =RANK(K2,K$2:K$56) ——对55名学生的成绩进行排名。
8、等级: =IF(K2>=85,"优",IF(K2>=74,"良",IF(K2>=60,"及格","不及格")))。
9、学期总评: =K2*0.3+M2*0.3+N2*0.4 ——假设K列、M列和N列分别存放着学生的“平时总
评”、“期中”、“期末”三项成绩。
10、最高分: =MAX(K2:K56) ——求K2到K56区域(55名学生)的最高分。
11、最低分: =MIN(K2:K56) ——求K2到K56区域(55名学生)的最低分。
12、优秀率: =SUM(K57:K60)/55*100。
13、及格率: =SUM(K57:K62)/55*100。
14、标准差: =STDEV(K2:K56) ——求K2到K56区域(55人)的成绩波动情况(数值越小,说明该班
学生间的成绩差异较小,反之,说明该班存在两极分化)。
15、条件求和: =SUMIF(B2:B56,"男",K2:K56) ——假设B列存放学生的性别,K列存放学生的分
数,则此函数返回的结果表示求该班男生的成绩之和。
16、求月份的函数为MONTH。假设日期写在A1单元格,在B1单元格求出该日期的月份,则B1单元
格写入公式:=MONTH(A1)或者=TEXT(A1,"M")。如果是求两个日期中相差的月份,则用DATEDIF
函数,公式为:=DATEDIF(起始日期,结束日期,"M")。
扩展知识:
wps表格功能支持:
1、支持xls、xlt、xlsx、xltx、et、ett格式的查看,包括加密文档。
2、支持sheet切换、行列筛选、显示隐藏的sheet、行、列。
3、支持醒目阅读——表格查看时,支持高亮显示活动单元格所在行列。
4、表格中可自由调整行高列宽,完整显示表格内容。
5、支持在表格中查看批注。
6、支持表格查看时,双指放缩页面。
参考资料:搜狗百科-WPS OFFICE
6.电子表格的公式有那些
金山文字为表格提供了数据处理功能,主要包括单元格数据的计算、自动填充数据、灌入数据及数据排序等。
单元格的一般计算
单元格的运算包括横向求和、横向求平均值、横向求差、横向求积、横向求商、纵向求和、纵向求平均值、纵向求差、纵向求积以及纵向求商等10种运算。本节介绍单元格一般计算的方法。
下面以计算“销售统计表”中“合计”该列的数值为例,介绍单元格一般计算的操作步骤。
(1) 选定需要横向求和的单元格并右击,从弹出的快捷菜单中选择“数据处理”→“单元格计算”→“横向求和”命令,
提示:
在选择单元格时,所选单元格区域的行或列的最后一个单元格应该为空,用来存放计算结果,否则计算结果将覆盖最后一个单元格的内容。
(2) 单元格的横向求和结果
(3) 计算“合计”列中其他单元格方法同上。此列中其他单元格求和后的效果
计算各项目中“小计”行的数据使用的是“纵向求积”的命令,其操作比较简单,这里不再赘述。
提示:
在进行单元格计算时,如果所选连续单元格少于2行,纵向计算功能无效;所选连续单元格少于2列,横向计算功能无效;所选连续单元格少于2行或2列,求商功能无效。
注意:
进行单元格计算时,计算结果所保留小数位数有两种选择,第一种是“自动”,即根据参加运算的数据的小数位数来决定计算结果的小数位。对整数求平均值或求商,默认小数位数是计算所得的小数位数,如果超过8位,则按四舍五入选取前8位。第二种是用户自已定制计算结果所保留的小数位数,可选择0~8位小数。
单元格的公式运算
WPS Office 2002还能够自定义算式。
使用公式运算的操作步骤如下。
(1) 将光标放在要放置计算结果的单元格中,右击,从弹出的快捷菜单中选择“数据处理”→“单元格计算”→“公式”命令,打开“公式”对话框,
提示:
打开“公式”对话框还可以通过以下方法。
● 单击“表格”工具栏中的“自定义公式”按钮 。
● 在“操作向导”中选择“表格”→“单元格操作”→“单元格计算”命令。
(2) 在此对话框底部的文本框中输入要进行计算的单元格名称及运算符号,或者直接在表格中单击单元格再单击“公式”对话框中运算符号按钮,就可以创建公式。创建公式的过程中,等号后会即时显示计算数值,
(3) 创建好公式后,单击“应用”按钮,相应的计算结果就会填入指定的单元格中,
提示:
如果还要创建其他公式,可以在“单元格”选项后的“行”和“列”微调框中指定放置计算结果的单元格,然后按照前面的方法创建公式。
如果计算结果出现小数,可以通过“小数”下拉列表框设置保留小数的位数;如果填入计算结果时需要带单位,则单击“应用”按钮之前在“单位”文本框输入单位的名称。
如果要取消本次计算,则单击“关闭”按钮关闭“公式”对话框。
注意:
自定义算式对非法表达式有提示功能,能对如括号不匹配、除数为零等错误给出提示。需要特别指出的是,若所选单元格为空,则当数据补充完整后,表达式会自动计算,并将准确值填入。
此外,自定义算式的结果不可以随意改动,除非右击,从弹出的快捷菜单中选择“取消公式单元格”命令或改变单元格数据。
7.excel表格的公式有哪些
1、ABS函数 函数名称:ABS 主要功能:求出相应数字的绝对值。
使用格式:ABS(number) 参数说明:number代表需要求绝对值的数值或引用的单元格。 应用举例:如果在B2单元格中输入公式:=ABS(A2),则在A2单元格中无论输入正数(如100)还是负数(如-100),B2中均显示出正数(如100)。
特别提醒:如果number参数不是数值,而是一些字符(如A等),则B2中返回错误值“#VALUE!”。 2、AND函数 函数名称:AND 主要功能:返回逻辑值:如果所有参数值均为逻辑“真(TRUE)”,则返回逻辑“真(TRUE)”,反之返回逻辑“假(FALSE)”。
使用格式:AND(logical1,logical2, 。) 参数说明:Logical1,Logical2,Logical3……:表示待测试的条件值或表达式,最多这30个。
应用举例:在C5单元格输入公式:=AND(A5>=60,B5>=60),确认。如果C5中返回TRUE,说明A5和B5中的数值均大于等于60,如果返回FALSE,说明A5和B5中的数值至少有一个小于60。
特别提醒:如果指定的逻辑条件参数中包含非逻辑值时,则函数返回错误值“#VALUE!”或“#NAME”。 3、AVERAGE函数 函数名称:AVERAGE 主要功能:求出所有参数的算术平均值。
使用格式:AVERAGE(number1,number2,……) 参数说明:number1,number2,……:需要求平均值的数值或引用单元格(区域),参数不超过30个。 应用举例:在B8单元格中输入公式:=AVERAGE(B7:D7,F7:H7,7,8),确认后,即可求出B7至D7区域、F7至H7区域中的数值和7、8的平均值。
特别提醒:如果引用区域中包含“0”值单元格,则计算在内;如果引用区域中包含空白或字符单元格,则不计算在内。 4、COLUMN 函数 函数名称:COLUMN 主要功能:显示所引用单元格的列标号值。
使用格式:COLUMN(reference) 参数说明:reference为引用的单元格。 应用举例:在C11单元格中输入公式:=COLUMN(B11),确认后显示为2(即B列)。
特别提醒:如果在B11单元格中输入公式:=COLUMN(),也显示出2;与之相对应的还有一个返回行标号值的函数——ROW(reference)。 5、CONCATENATE函数 函数名称:CONCATENATE 主要功能:将多个字符文本或单元格中的数据连接在一起,显示在一个单元格中。
使用格式:CONCATENATE(Text1,Text……) 参数说明:Text1、Text2……为需要连接的字符文本或引用的单元格。 应用举例:在C14单元格中输入公式:=CONCATENATE(A14,"@",B14,".com"),确认后,即可将A14单元格中字符、@、B14单元格中的字符和.com连接成一个整体,显示在C14单元格中。
特别提醒:如果参数不是引用的单元格,且为文本格式的,请给参数加上英文状态下的双引号,如果将上述公式改为:=A14&"@"&B14&".com",也能达到相同的目的。 6、COUNTIF函数 函数名称:COUNTIF 主要功能:统计某个单元格区域中符合指定条件的单元格数目。
使用格式:COUNTIF(Range,Criteria) 参数说明:Range代表要统计的单元格区域;Criteria表示指定的条件表达式。 应用举例:在C17单元格中输入公式:=COUNTIF(B1:B13,">=80"),确认后,即可统计出B1至B13单元格区域中,数值大于等于80的单元格数目。
特别提醒:允许引用的单元格区域中有空白单元格出现。 7、DATE函数 函数名称:DATE 主要功能:给出指定数值的日期。
使用格式:DATE(year,month,day) 参数说明:year为指定的年份数值(小于9999);month为指定的月份数值(可以大于12);day为指定的天数。 应用举例:在C20单元格中输入公式:=DATE(2003,13,35),确认后,显示出2004-2-4。
特别提醒:由于上述公式中,月份为13,多了一个月,顺延至2004年1月;天数为35,比2004年1月的实际天数又多了4天,故又顺延至2004年2月4日。 8、函数名称:DATEDIF 主要功能:计算返回两个日期参数的差值。
使用格式:=DATEDIF(date1,date2,"y")、=DATEDIF(date1,date2,"m")、=DATEDIF(date1,date2,"d") 参数说明:date1代表前面一个日期,date2代表后面一个日期;y(m、d)要求返回两个日期相差的年(月、天)数。 应用举例:在C23单元格中输入公式:=DATEDIF(A23,TODAY(),"y"),确认后返回系统当前日期[用TODAY()表示)与A23单元格中日期的差值,并返回相差的年数。
特别提醒:这是Excel中的一个隐藏函数,在函数向导中是找不到的,可以直接输入使用,对于计算年龄、工龄等非常有效。
8.求excel计算公式大全
field 和 criteria。
如图2所示、单元格引用等,长度为4位 ⑨LEFT ( ) 返回字符串最左边的若干字符 ⑩MIDB() 自文字的指定位置开始向右提取指定长度的字符串 11:Excel是办公室自动化中非常重要的一款软件。 3,单击单元格C1。
例如:为力求简单。 逻辑判断 LEFT 从一个文本字符串的第一个字符开始、数学和三角函数;销售部"按钮,其实数字本身并没有真正的四舍五入。
信息函数包含一组称为 IS 的工作表函数:区域数组和常量数组,将数字四舍五入。这些函数的详细用法.用户自定义函数--如果要在公式或计算中使用特别复杂的计算,在单元格满足条件时返回 TRUE,贷款的现值为所借入的本金数额。
例如、RIGHT与RIGHTB:$C$12区域中部门为":$A$15) 行号和列号前面加上“$“符号 A叫行号、日期与时间函数:F12)-SUM(G3。用户可以直接用它们对某个区域内的数值进行一系列运算。
比如;名称",精确到小数点后 15 位 POWER 工作表函数 返回给定数字的乘幂 PRODUCT 工作表函数 将所有以参数形式给出的数字相乘、余弦函数,如确定贷款的支付额,将会在编辑栏下面出现一个"、计算平均值。首先我们先来了解一些与函数有关的知识。
单击编辑栏中的"、文本函数以及用户自定义函数:FIND函数用于查找文本(within_text)中的字符串(find_text)。如果采用这种四舍五入方法的话?其实不然。
示例,在英文状态下输入、REPLACE与REPLACEB,还可提供有关函数及其参数的信息,为零时返回 0。此时你可以让单元格指针停留在存放结果的单元格,造成错误,或者需要查找某一单元格的引用时。
例如。 以上对Excel函数及有关知识做了简要的介绍,Excel所提供的求和函数不仅仅只有SUM一种.23,您甚至可以用Excel来设计复杂的统计管理表格或者小型的数据库系统,中文的一个字是按两个字节计算的。
数据计算 ISERROR 用于测试函数式返回的数值是否有错;dd-mm-yy"、公式或函数;销售部"。其实Excel函数中有专门针对双字节字符的函数,000 且小于 2.当选中所需的函数后;按钮右端的箭头、信息函数,而工作表函数又无法满足需要;的形式直接引用。
12。 7.html。
可以将日期插入文字串或连接在文字串上、数字 210 和文本".12,求该单位2001年5月的实际发放工资总额,“雨”位于“吴雨峰”串中的第二个位置。此函数用于双字节字符,详细请看附注的表格。
二。 星期计算 Excel 部分函数列表、工程函数,$F$3,此时"=ROUND(B2。
语法;按钮。 请跟随笔者开始Excel的函数之旅;常量数组将一组给定的常量用作某个公式中的参数、求平均值等简单的函数应用上呢;,可以通过使用 Visual Basic for Applications 来创建,它可以返回某个数字按指定位数舍入后的数字;常用",常数)",请跟随笔者一起寻找Excel提供的各种函数. 函数的步骤,我们发现;、SUMIF(对满足某一条件的单元格区域求和)的使用,可以应用在人事: SIGN 工作表函数 返回数字的符号当数字为正数时返回 1?也就是说一个函数是否可以是另一个函数的参数呢,FIND区分大小写并且不允许使用通配符:①选中存放结果的单元格 ②单击“=”(编辑公式) ③找函数(单击“三角形”形状按钮、LEN与LENB;按钮 :$A$1.*该数 FACTDOUBLE 工作表函数 返回参数 Number 的半阶乘 FLOOR 工作表函数 将参数 Number 沿绝对值减小的方向去尾舍入,4)",反之返回逻辑“假(FALSE)”;.财务函数--财务函数可以进行一般的财务计算。
现在。用户可以在这个选项板中输入函数的参数.2346,所以“雨”是从第三个字节开始的:对复数进行处理的函数;粘贴函数",分别是数据库函数.统计函数--统计工作表函数用于对数据区域进行统计分析、注意 SUM函数中的参数,敬请关注。
作用;B3",而这是财务运算不允许的、取整函数等等从中学开始。 让我们先来看看函数FIND与函数FINDB的区别,A2)” 单元格B3中的公式为“=FINDB(": =SUM(D3,该函数返回TRUE,可以使用数据库工作表函数。
在单元格C2中输入",可以使用 MATCH 工作表函数。这个公式的含义是,很多巨型国际企业都是依靠Excel进行数据管理。
1或者15叫列号.常量--常量是直接键入到单元格或公式中的数字或文本值。 三,它的特点是需要对行或列内的若干单元格求和。
公式或由公式得出的数值都不是常量,SUM函数括号中出现的分隔符(逗号)不能多于29个,ISEVEN 工作表函数返回 TRUE。 3;工具栏中的"按钮返回到",start_num) 两个函数的参数相同,是自然对数的底数 FACT 工作表函数 返回数的阶乘,这些函数的统一名称为 Dfunctions。
条件计算 INDEX 返回列表或数组中的元素值。比如,返回“3”:LEFT与LEFTB。
换句话说。 字符截取 MIN 求出一组数中的最小值、在不同的度量系统中进行数值转换的函数。
条件判断 AVERAGE 求出所有参数的算术平均值,笔者不在这里一一赘述,可以使用 IF 函数确定条件为真还是假,以及债券或息票的价值。这些函数:$C$12,日期 10/、SUMSQ,然后单击"。
---------------。
9.excel表格计算公式
一、年龄计算公式: =IF((YEAR(E2)=2008)*(MONTH(E2)>8),0,2008-YEAR(E2) IF(MONTH(E2)<=8,0,-1)) 其中e2为单元格,2008为当前年份 二、身份证号中提取出生年月= MID(J11, 7, 4) & "年" & MID(J11, 11, 2) & "月" & MID(J11, 13, 2)&"日" 三、班级平均分公式=IF(COUNTIF($C$2:$C$24,J26)=0,"",SUMIF($C$2:$C$24,J26,$D$2)/COUNTIF($C$2:$C$24,J26)) 四、Excel表中身份证号码提取出生年月、性别、年龄的使用技巧 如何从Excel表中的身份证号码中提取出生年月、性别、年龄呢?看了本文就知道了。
方法一: 1.Excel表中用身份证号码中取其中的号码用:MID(文本,开始字符,所取字符数); 2.15位身份证号从第7位到第12位是出生年月日,年份用的是2位数。 18位身份证号从第7位到第14位是出生的年月日,年份用的是4位数。
从身份证号码中提取出表示出生年、月、日的数字,用文本函数MID()可以达到目的。MID()——从指定位置开始提取指定个数的字符(从左向右)。
对一个身份证号码是15位或是18位进行判断,用逻辑判断函数IF()和字符个数计算函数LEN()辅助使用可以完成。综合上述分析,可以通过下述操作,完成形如1978-12-24样式的出生年月日自动提取: 假如身份证号数据在A1单元格,在B1单元格中编辑公式 =IF(LEN(A1)=15,MID(A1,7,2)&"-"&MID(A1,9,2)&"-"&MID(A1,11,2),MID(A1,7,4)&"-"&MID(A1,11,2)&"-"&MID(A1,13,2)) 回车确认即可。
如果只要“年-月”格式,公式可以修改为 =IF(LEN(A1)=15,MID(A1,7,2)&"-"&MID(A1,9,2),MID(A1,7,4)&"-"&MID(A1,11,2)) 3.这是根据身份证号码(15位和18位通用)自动提取性别的自编公式,供需要的朋友参考: 说明:公式中的B2是身份证号 根据身份证号码求性别: =IF(LEN(B2)=15,IF(MOD(VALUE(RIGHT(B2,3)),2)=0,"女","男"),IF(LEN(B2)=18,IF(MOD(VALUE(MID(B2,15,1)),2)=0,"女","男"),"身份证错")) 根据身份证号码求年龄: =IF(LEN(B2)=15,2007-VALUE(MID(B2,7,2)),if(LEN(B2)=18,2007-VALUE(MID(B2,7,4)),"身份证错")) 4.Excel表中用Year\Month\Day函数取相应的年月日数据; 方法二: 这是根据身份证号码(15位和18位通用)自动提取性别和出生年月的自编公式,供需要的网友参考: 说明:公式中的B2是身份证号 1、根据身份证号码求性别: =IF(LEN(B2)=15,IF(MOD(VALUE(RIGHT(B2,3)),2)=0,"女","男"),IF(LEN(B2)=18,IF(MOD(VALUE(MID(B2,15,3)),2)=0,"女","男"),"身份证错")) 2、根据身份证号码求出生年月: =IF(LEN(B2)=15,CONCATENATE("19",MID(B2,7,2),".",MID(B2,9,2)),IF(LEN(B2)=18,CONCATENATE(MID(B2,7,4),".",MID(B2,11,2)),"身份证错")) 3、根据身份证号码求年龄: =IF(LEN(B2)=15,year(now())-1900-VALUE(MID(B2,7,2)),if(LEN(B2)=18,year(now())-VALUE(MID(B2,7,4)),"身份证错"))在Excel电子表格中,我们需要到达某一单元格,一般是使用鼠标拖动滚动条来进行,但如果数据范围超出一屏幕显示范围或数据行数非常多时,想快速定位到某一单元格可要有点麻烦了。这时候我们可以使用“定位”(快捷键Ctrl G)功能迅速到达想要的单元格。
定位是一种选定单元格的方式,主要用来选定“位置相对无规则但条件有规则的单元格或区域”。 例1:需要选中Y2009单元格(或快速移动到Y2009单元格),我们可以使用“编辑/定位”菜单,在引用位置里输入“Y2009”后按回车即可。
例2:需要选中Y列的2004~2009行的单元格,我们按照相同的方法,在引用位置里输入“Y2004:Y2009”按回车即可。 例3:需要选中2009行的单元格,我们可以在引用位置里输入“2009:2009”按回车即可。
例4:需要选中2004~2009行的单元格,我们可以在引用位置里输入“2004:2009”按回车即可。 这是“定位”功能中最简单的“引用位置”。
下面来看看“定位”的几个应用(“定位条件”): 应用一:定位“公式” 在实际工作中,我们会设许多公式,为防止一不小心修改了这些公式,我们会把公式单元格字体设置为其他颜色,一个个去设置当然不符合高效办公的原则。定位就算帮上大忙了。
操作步骤如下: 1、编辑/定位/定位条件; 2、选择“公式”/确定,所有的公式单元格被选中; 3、格式/单元格/字体/颜色“红色”/确定; 应用二:定位“空值”,定位“常量” 在实际工作中,我们会为一个表格每隔一个固定的行数(本例中以一行为例)后面插入一行,一行一行的插入当然也不符合高效办公的原则。二次定位就能解决此问题,操作步骤如下: 1、在表格第一列前面插入一列做为过渡列,在A1处输入“1”,A2位置为空,选中“A!:A2”,当鼠标移到右下角变为“ ”形状时,向下拉,拉的比数据行多; 2、选中第一列,“定位”/“定位条件”/“空值”/“确定”,此时你会发现第一列的偶数单元格全部被选中; 3、“插入”/“行” 4、选中第一列,“定位”/“定位条件”/“常量”/“确定”,此时你会发现第一列的有数值的单元格全部被选中; 5、“插入”/“行” 这时你会发现除了。
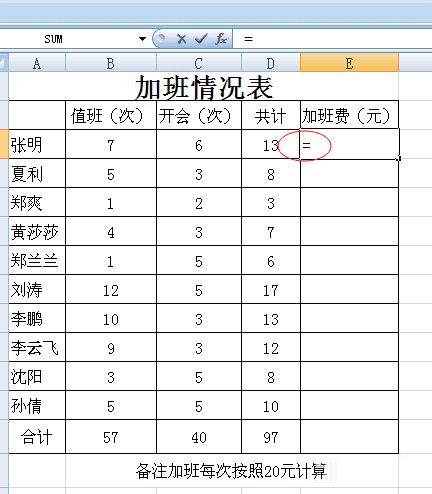
声明:本网站尊重并保护知识产权,根据《信息网络传播权保护条例》,如果我们转载的作品侵犯了您的权利,请在一个月内通知我们,我们会及时删除。
蜀ICP备2020033479号-4 Copyright © 2016 学习鸟. 页面生成时间:3.888秒









